FAQ Coordinador
Para poder coordinar un plan hay que comunicar a SIPEM esa asignación. Una vez asignado como coordinador en PEM, podemos empezar a coordinar las prácticas de los planes atribuidos.
La URL de entrada a la aplicación de Prácticas en Empresa (en adelante PEM) es https://pem.upct.es. También podemos acceder a la aplicación desde enlaces situados en la página principal de la UPCT, el Portal EMFOCA, la página de SIPEM, etc.
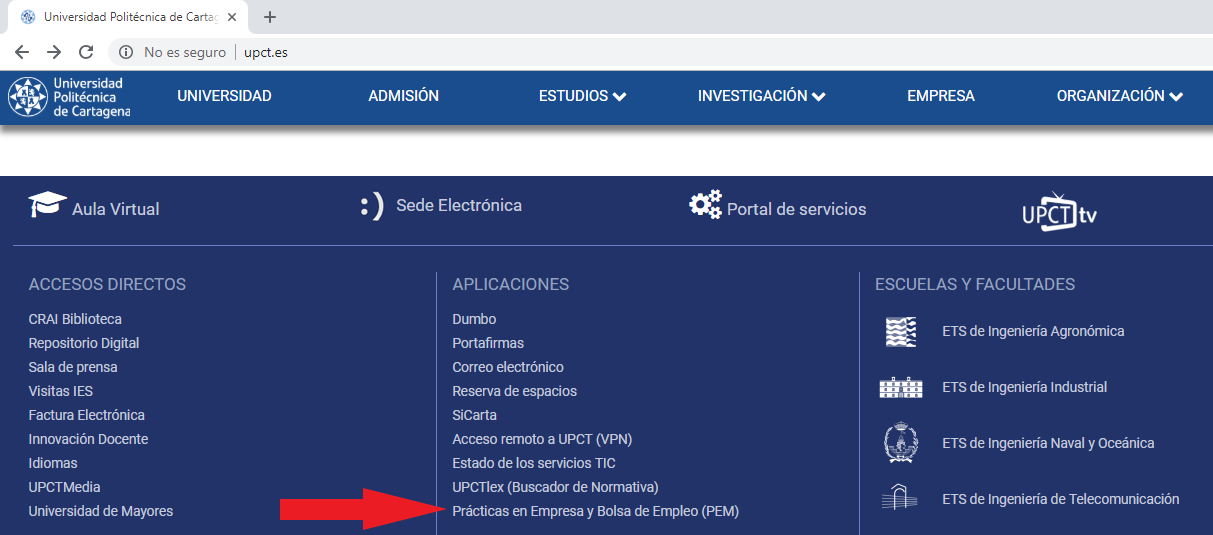
Una vez que entramos a PEM, pincharemos en el icono de la “Universidad” y después en “Coordinador”.
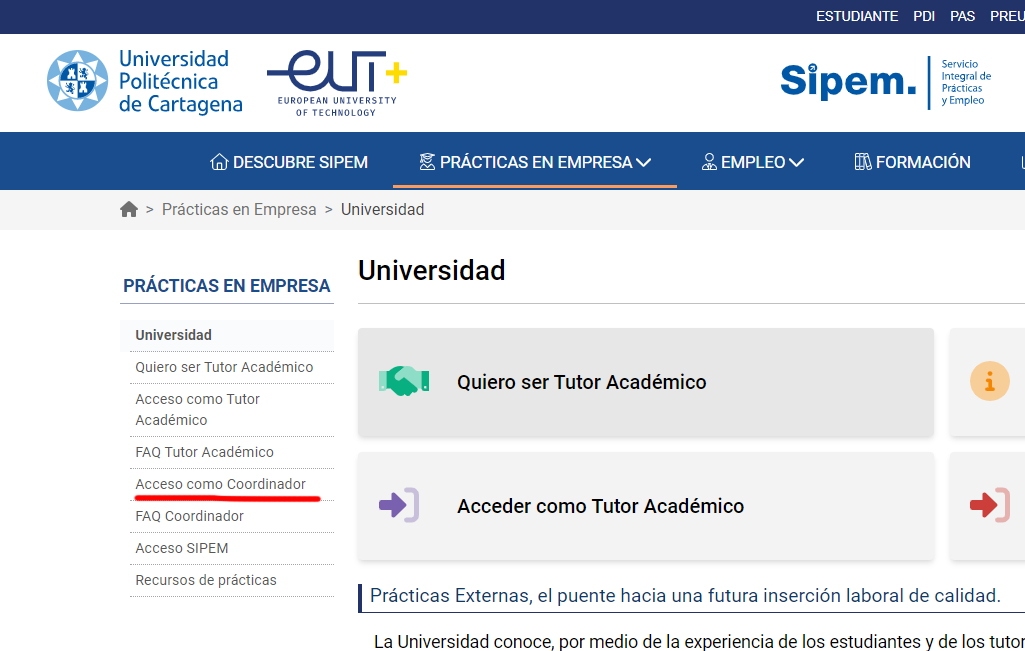
A continuación, nos aparecerá el PAU donde introduciremos nuestras credenciales e iniciaremos sesión.
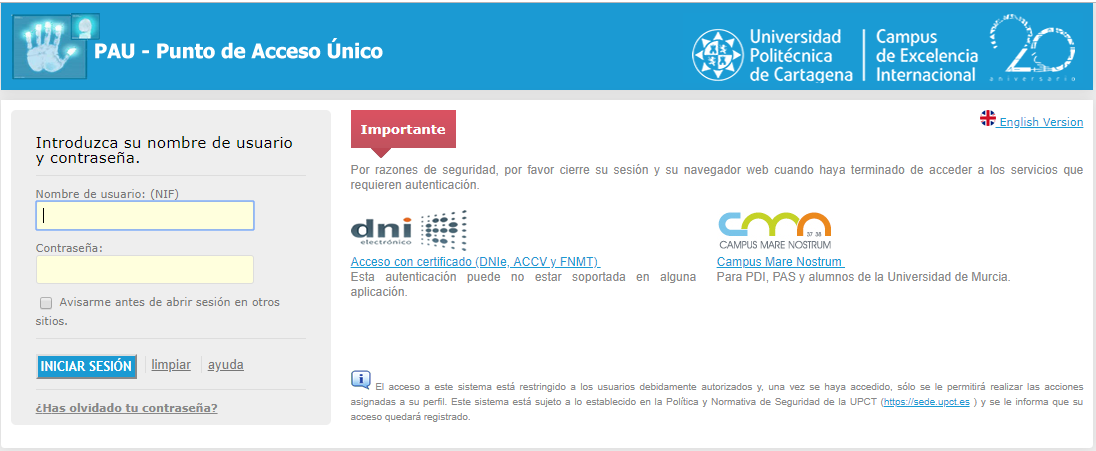
Una vez se haya accedido, aparecerá la siguiente pantalla.
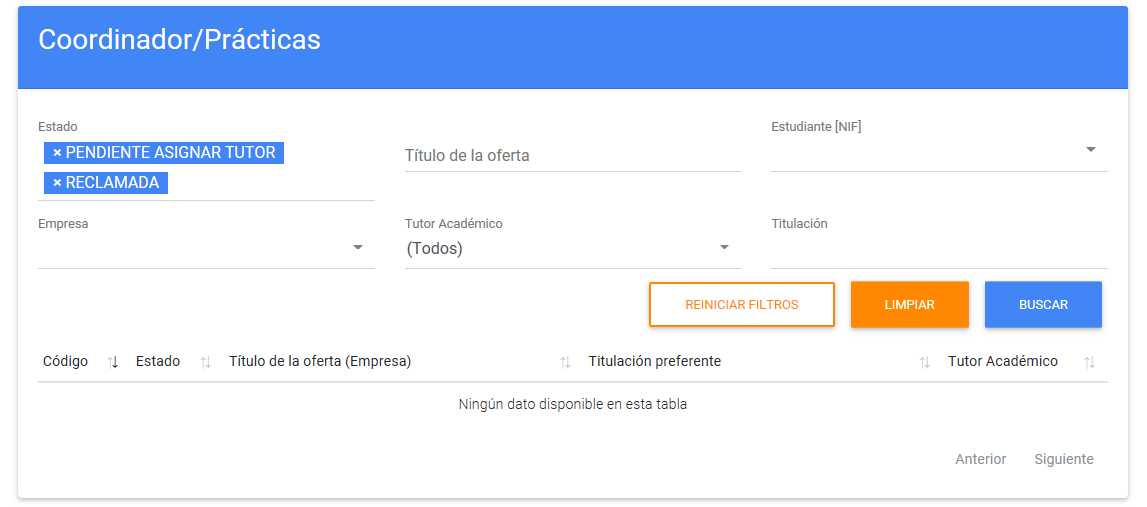
Desde cualquier pantalla una vez iniciada sesión en PEM, para acceder a la pantalla de configuración de nuestros tutores académicos, seleccionaremos la opción de menú "Coordinador –> Mis Tutores Académicos". Cada coordinador tendrá que habilitar sus tutores académicos. El coordinador podrá seleccionar estos tutores académicos en cualquier oferta de las titulaciones que coordine.
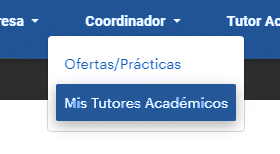
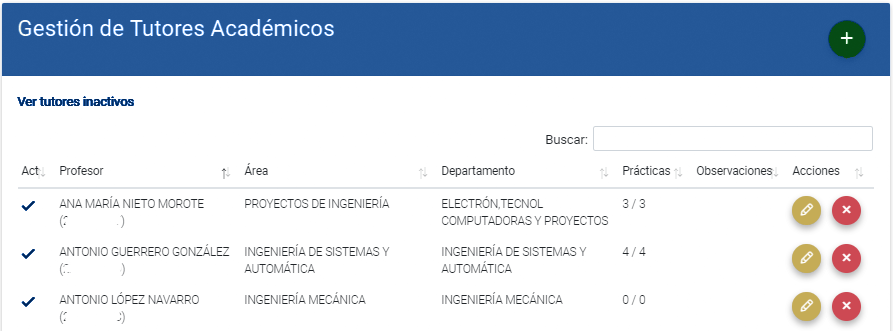
En esta pantalla nos aparecerán los tutores académicos que tenemos activos actualmente. Podemos ver el nombre, identificador, área, departamento, etc.
La columna Prácticas expresa las tutorizaciones que cada tutor académico está tutorizando en ese momento y las tutorizaciones totales, ambos datos por curso académico. Una vez que el tutor académico ha evaluado una práctica, se disminuye el número de tutorizaciones actuales.
La columna Observaciones sirve para agregar algún comentario acerca del tutor académico, como puede ser preferencia por alguna empresa, máximo de tutorizaciones que permite, etc.
El botón de Editar sirve para modificar el campo Observaciones de cada tutor académico y también para desactivarlo.
El botón de Desactivar Tutor sirve para configurar el tutor académico como deshabilitado por cualquier motivo que el coordinador considere.
En esta pantalla existe un campo de búsqueda que filtrará nuestros tutores académicos por cualquier columna de las existentes en esta pantalla.
En la parte superior izquierda existe un acceso para mostrar los tutores académicos que tenemos deshabilitados.
Para añadir un nuevo tutor académico, pulsaremos sobre el botón Añadir Tutor Académico de color verde que está en la parte superior derecha. Al pulsarlo aparecerá todo el listado de posibles tutores nuevos (todos menos los que ya tiene seleccionados en la pantalla anterior).
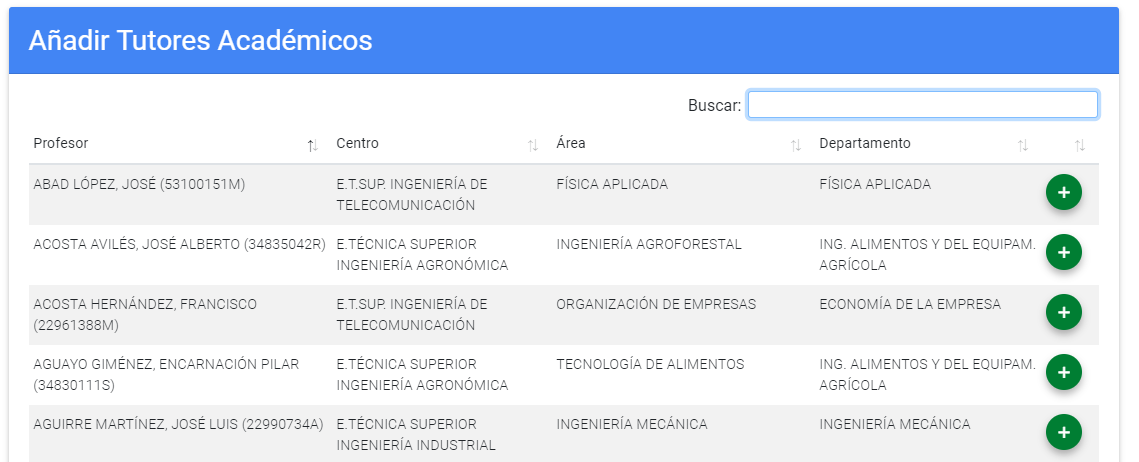
En esta pantalla podremos filtrar por nombre, identificador, centro, área y departamento mediante el campo Buscar situado en la parte superior derecha.
Una vez encontrado el profesor deseado, sólo habrá que pulsar sobre el botón Añadir de color verde. Así procederemos con cuantos profesores queramos añadir.
Para volver a la pantalla de tutores académicos seleccionados pulsaremos sobre el botón Volver en la parte inferior izquierda.
Siempre debemos recordar que para asignar un tutor académico a una oferta debemos de tenerlo en el listado de "Mis Tutores Académicos".
Los estados de las prácticas se muestran con descripción y color. La descripción indica la fase en la que se encuentra la práctica y el color nos indica subestado, prioridad, urgencia o actor implicado, dependiendo del caso.
Con carácter general los colores indican:
- Naranja: Indica urgencia puesto que la práctica necesita de una acción por nuestra parte para que el proceso pueda continuar. El resto de actores están esperando esa acción.
- Azul: Indica que la urgencia la tiene otro actor en el proceso. No puedes hacer nada hasta que cambie de estado o color.
- Verde: La práctica está desarrollándose o pendiente de comenzar.
- Gris: La práctica ha finalizado de una manera u otra. Ha alcanzado algún estado final.
Los estados que van a manejar los coordinadores son:
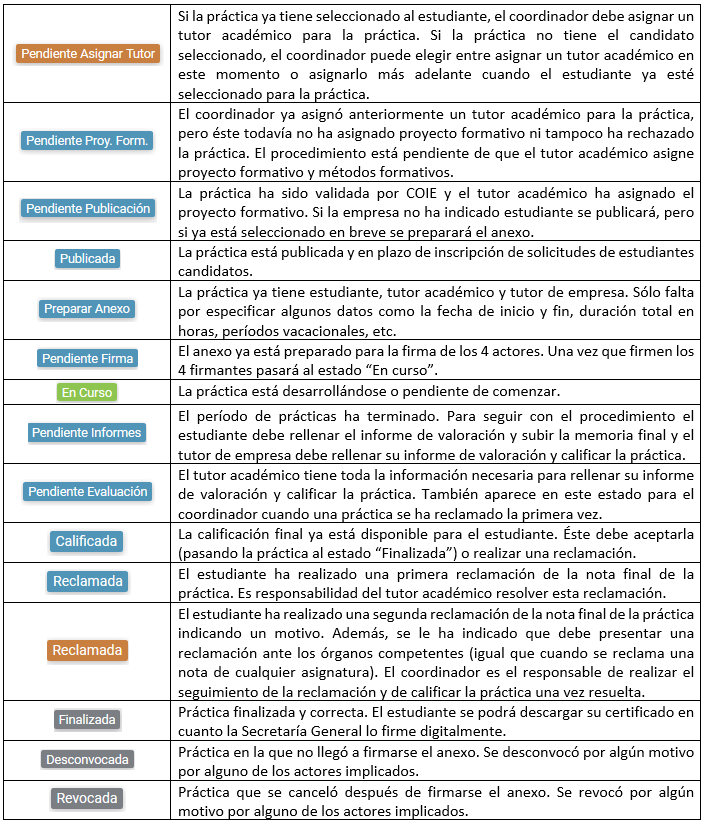
Una vez que accedemos a PEM tal y como se ha comentado en el apartado 3.1., se presenta ante nosotros la pantalla principal del coordinador titulada “Coordinador/Prácticas”. Hay que tener en cuenta, que independientemente de la pantalla en la que nos encontremos en PEM, siempre podemos volver a esta pantalla principal pinchando en la opción de menú “Coordinador -> Ofertas/Prácticas”.
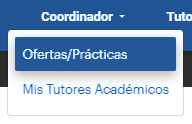
La pantalla principal del coordinador tiene un aspecto similar a la siguiente:
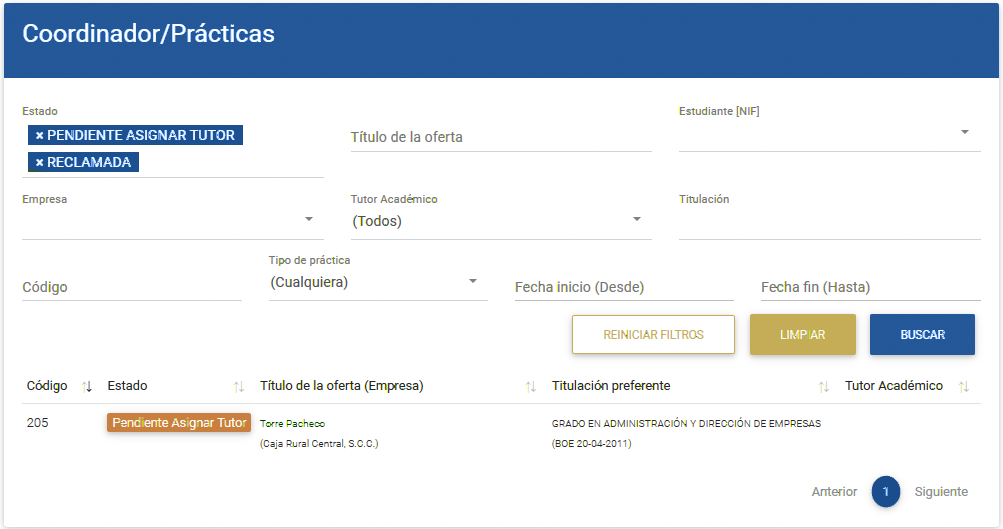
Vamos a analizar su funcionalidad describiendo los campos desde la parte superior hasta la inferior.
La pantalla está dividida en dos partes, la parte superior de búsqueda y filtrado y la parte inferior de resultados y prácticas.
La primera vez que iniciamos la pantalla, se presenta un filtrado de prácticas por defecto. Las prácticas que aparecen inicialmente son todas las que requieren alguna acción por parte del coordinador (ver apartado 3.3.).
Como podemos ver, los filtros de la pantalla nos permiten buscar por estado, contenido del título de la oferta, estudiante (nombre e identificador), empresa, tutor académico (nombre e identificador), titulación a la que va dirigida la práctica, código, tipo de práctica (curricular/extracurricular) y rango de fechas entre el inicio y fin de la práctica.
Mención especial merece el filtro por código ya que actúa como una búsqueda exacta y en caso de utilizarse anula el resto de filtros, es decir, que no se tiene en cuenta lo que se haya configurado en el resto de campos de filtros.
Los botones de filtrado actúan de la siguiente forma:
- REINICIAR FILTROS. Restaura el filtrado por defecto, es decir, mostrando las prácticas que requieren alguna acción por parte del coordinador.
- LIMPIAR. Elimina cualquier configuración de filtros que haya. Deja los filtros en blanco. Es útil cuando se desea comenzar una búsqueda desde cero.
- BUSCAR. Realiza la búsqueda de prácticas atendiendo a la configuración de filtros actual.
En la parte inferior de la pantalla encontramos el resultado de la búsqueda. Por cada práctica encontramos el código de la práctica, el estado en el que se encuentra, el título de la práctica junto a la empresa colaboradora, la titulación preferente de la práctica y el tutor académico asignado en su caso.
Además, aparece un contador de páginas por si la búsqueda devuelve más de 10 prácticas. Mediante el contador de páginas y los enlaces “Anterior” y “Siguiente” podemos movernos por las páginas de resultados. Cada página de resultados contiene 10 prácticas excepto la última que puede contener de 1 a 10 prácticas.
Para realizar cualquier acción o consultar los detalles de una práctica habrá que pinchar en el título de la práctica. De esta manera, y dependiendo del estado de la práctica, aparecerán otras pantallas donde podremos realizar las acciones que demande el estado de la práctica o simplemente consultar todos los detalles de la práctica.
En los siguientes apartados de este curso, describiremos las acciones más importantes que los coordinadores deben realizar y como realizarlas.
Para poder asignar un Tutor Académico a una práctica, primero tenemos que darlo de alta en nuestro listado de tutores académicos tal y como se explica en el apartado ¿Cómo configurar los Tutores Académicos que voy a asignar a las prácticas?.
Desde la pantalla principal de los coordinadores “Coordinador/Prácticas” donde aparecen las prácticas que se están coordinando, se pincha en el título de la práctica que está en el estado “Pendiente Asignar Tutor”. Ahora accederemos a ver los datos de la práctica y las opciones disponibles.
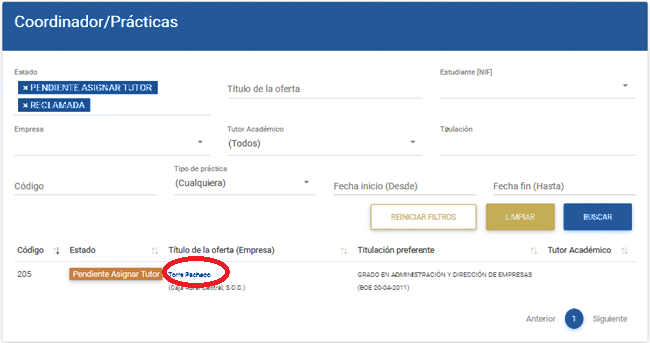
Es muy importante que el coordinador revise el campo de la práctica titulado “Tutor académico propuesto”. A veces la empresa nos indica el Tutor Académico que quieren que tutorice la práctica. Esta indicación aparece en la oferta como se puede ver en la siguiente pantalla.
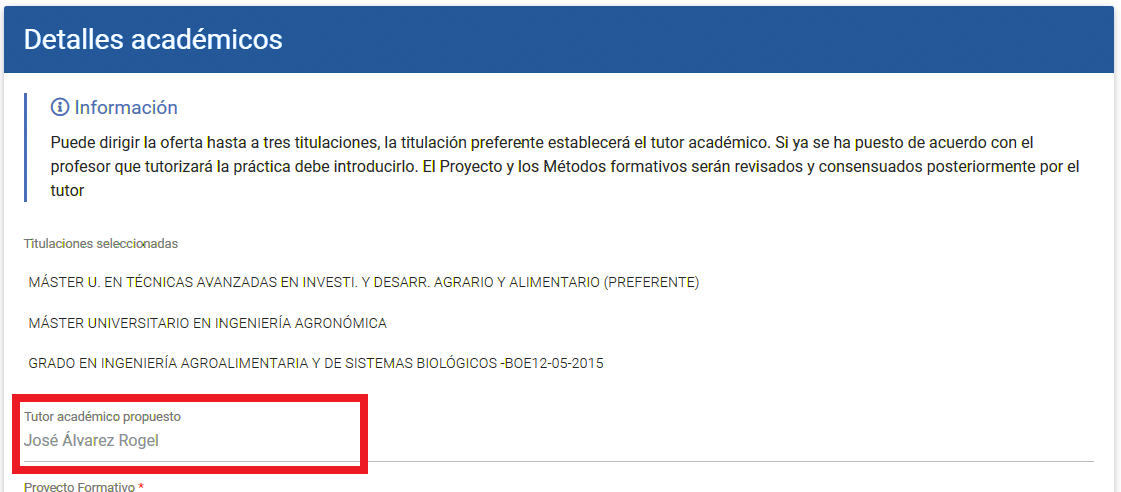
De forma general, una práctica puede estar en el estado “Pendiente Asignar Tutor” con el estudiante ya seleccionado por la empresa o también antes de publicarse para que los alumnos puedan inscribirse.
Si la práctica todavía no tiene estudiante seleccionado, el coordinador tiene 2 opciones en este estado:
- No asignar el Tutor Académico en este punto. Si tenemos dudas sobre el tutor que debemos asignar a la práctica, podemos usar esta opción para que la oferta se publique y la empresa pueda realizar la selección del estudiante. Esta opción no bloquea la práctica antes de su publicación y agiliza los trámites a los ojos de la empresa. El Tutor Académico será seleccionado obligatoriamente una vez que ya esté elegido el estudiante.
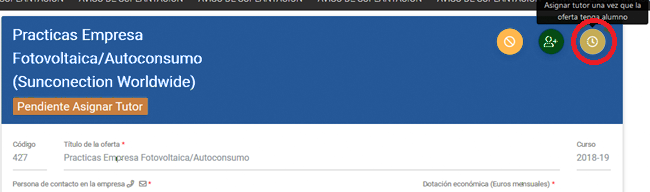 Al pulsar en el botón marrón con el dibujo de un reloj nos aparecerá el siguiente mensaje.
Al pulsar en el botón marrón con el dibujo de un reloj nos aparecerá el siguiente mensaje.  Al hacer esto, la práctica pasará al estado “Pendiente Publicación” que tendrá que tratar SIPEM y realizar las acciones oportunas.
Al hacer esto, la práctica pasará al estado “Pendiente Publicación” que tendrá que tratar SIPEM y realizar las acciones oportunas. - Asignar Tutor Académico en este momento. Esta opción es la única disponible si el estudiante ya está seleccionado. Puede ser que tengamos claro el tutor a asignar a la práctica (incluso antes de publicarse) o también puede ser que el estudiante ya esté seleccionado. En todo caso, habrá que pulsar el botón verde indicado en la siguiente imagen.
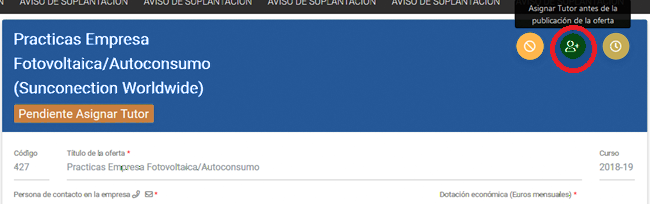
Una vez pulsado el botón, nos aparece la pantalla siguiente donde están todos los tutores académicos que tenemos activos actualmente. La pantalla será parecida a la siguiente:
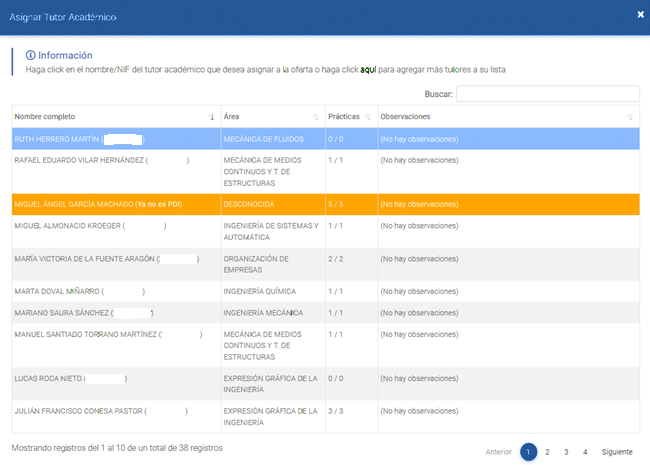
En esta pantalla podemos ver, el nombre, apellidos e identificador del Tutor Académico, su área, el número de prácticas que está tutorizando actualmente, el número de prácticas que ha tutorizado este curso académico y las observaciones que hayamos incluido al dar de alta al tutor en nuestro listado de tutores académicos.
Además, podemos buscar con el campo habilitado al efecto en el listado por cualquiera de las columnas que aparecen en la tabla.
Una vez encontrado el Tutor Académico que queremos asignar a la práctica, sólo hay que pulsar encima del nombre (o de la fila) del seleccionado. Después nos pedirá confirmación:
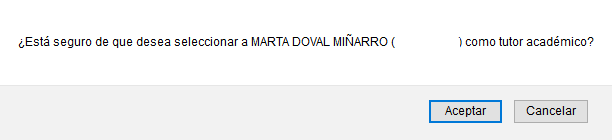
Una vez aceptado el mensaje, la práctica pasará al estado “Pendiente Publicación” si el estudiante no estaba ya seleccionado (SIPEM tratará para publicar la oferta), pero si el estudiante ya estaba seleccionado, la práctica pasará al estado “Pendiente Proy. Form.” para que el Tutor Académico pueda asignar el proyecto formativo y los métodos formativos.
Un coordinador puede rechazar una oferta (práctica) por diversos motivos. Por ejemplo, proyecto formativo y/o métodos formativos no completos o insuficientes, titulaciones a las que va dirigida erróneas, etc.
Para realizar este rechazo, una vez que la práctica está en el estado “Pendiente Asignar Tutor” y entramos en la práctica desde la pantalla principal de los coordinadores “Coordinador/Prácticas”, veremos la opción de “Rechazar Oferta” tal y como se remarca en la siguiente imagen.
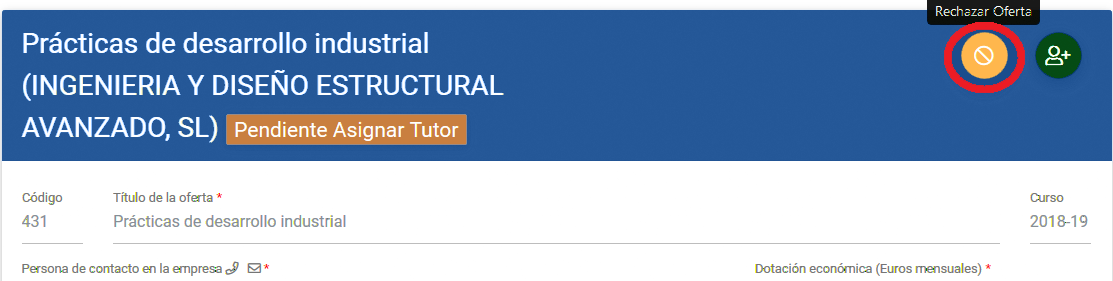
Una vez pulsado sobre el botón indicado, nos aparecerá una nueva pantalla donde tendremos que indicar el motivo de rechazo de la práctica. Es importante indicar un motivo razonado y bien explicado para que la empresa y SIPEM no puedan tener dudas de los defectos de los que pueda adolecer la práctica. El motivo de rechazo se indicará en la siguiente pantalla.
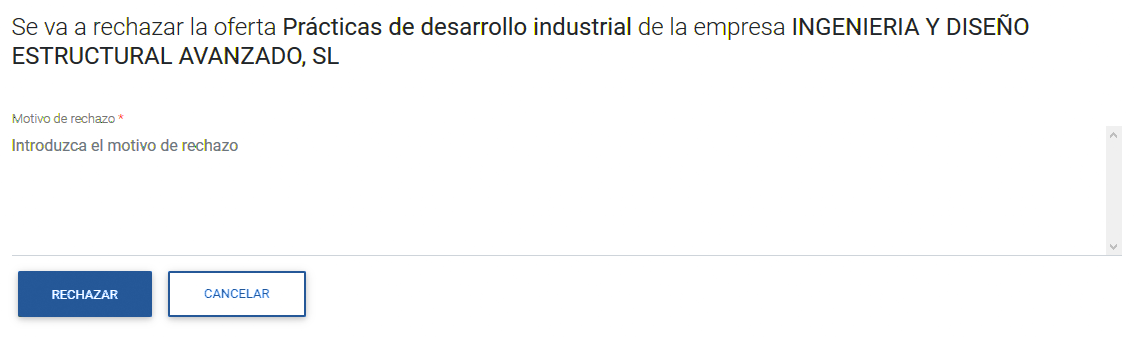
Una vez pulsado el botón “RECHAZAR” aparecerá el siguiente elemento informativo en la parte superior derecha de la pantalla y la práctica cambiará de estado.

Una vez realizado este proceso, el gestor de la empresa de esa práctica recibe un correo electrónico indicándole los motivos especificados en el rechazo de la práctica y donde se le explica que puede subsanar (corregir o mejorar) lo indicado por el coordinador. Ahora la práctica se encontraría en un estado sólo visible para la empresa y SIPEM. Una vez que la empresa subsane la incidencia, SIPEM volverá a validar la práctica y se le volverá a asignar coordinador dependiendo de la titulación preferente a la que vaya dirigida.
Se ha visto la necesidad de dar soporte a un caso poco común en las prácticas en empresa.
Cuando una práctica es calificada por el tutor de empresa y el tutor académico, el estudiante tiene la posibilidad de realizar una primera reclamación de nota. Es responsabilidad del Tutor Académico resolver esta primera reclamación.
Si una vez resuelta esta primera reclamación, el estudiante no está de acuerdo con la nota asignada después de la resolución de la reclamación por parte del Tutor Académico, el alumno puede realizar una segunda reclamación mediante instancia dirigida al Decano o Director del Centro. Además, el alumno tendrá que indicar en la aplicación PEM su disconformidad con la nota asignada y expresar un motivo. Si un alumno realiza esta segunda reclamación, el coordinador recibe un correo parecido al siguiente.
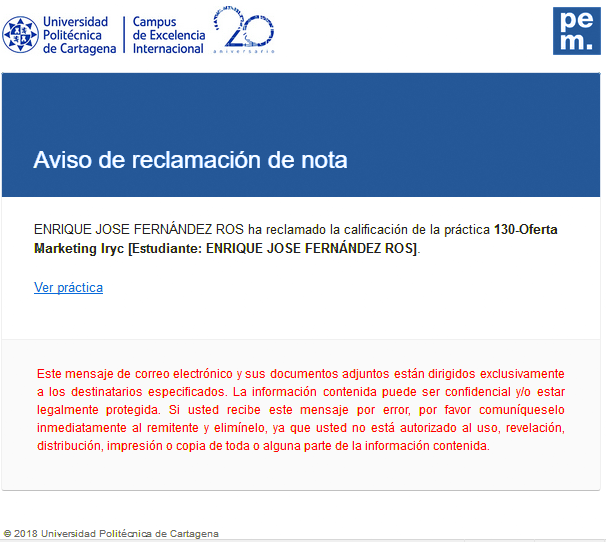
En la pantalla principal de los coordinadores “Coordinador/Prácticas”, una práctica con una segunda reclamación realizada tiene el aspecto siguiente.
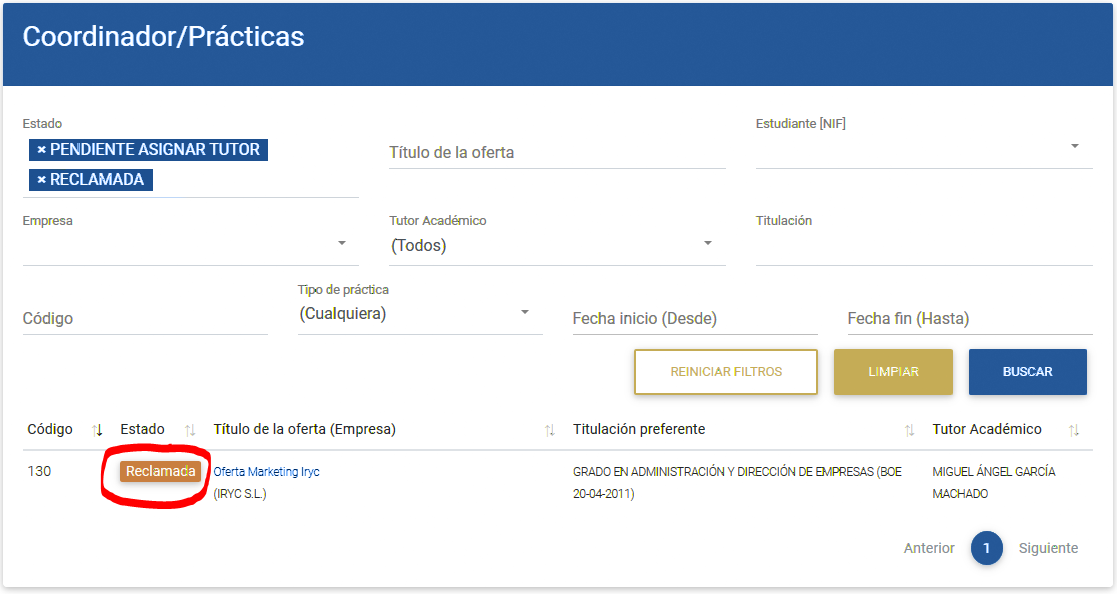
El coordinador será el responsable de informar a la aplicación PEM de la nota final de la práctica con la resolución de la reclamación.
Para establecer esta nota final, el coordinador entrará en la práctica pulsando en el título de la misma desde la pantalla anterior. Después pulsará el botón marrón “Establecer nota final”.

En la última pantalla habrá que establecer la nota final resuelta, marcar la casilla de confirmación y pulsar el botón “ACEPTAR”.
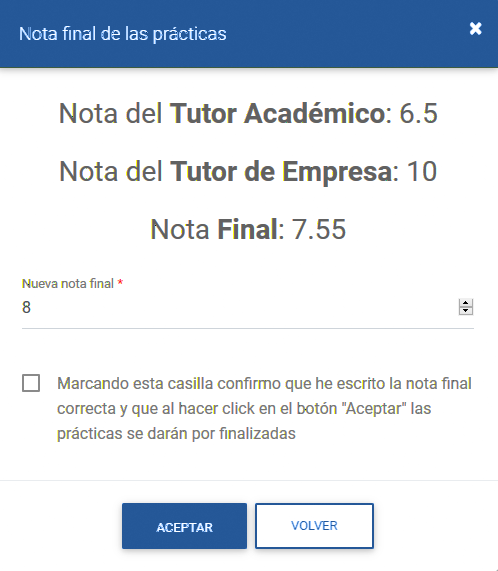
Una vez realizado este proceso la práctica pasa al estado “FINALIZADA” y el alumno podrá descargarse su certificado una vez que la Secretaría General lo haya firmado.




