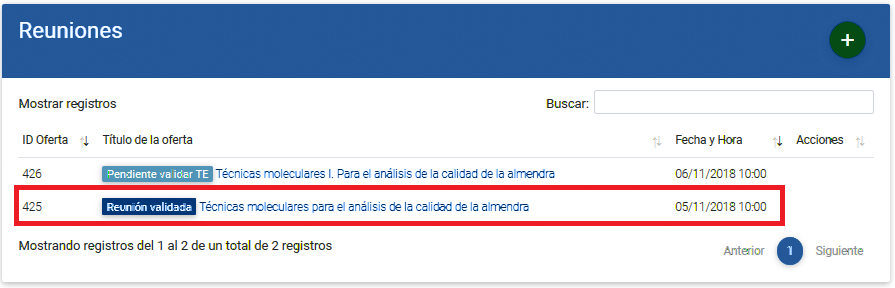FAQ Tutor Académico
De acuerdo con el apartado 6 del “Procedimiento para la modificación extraordinaria de los sistemas de evaluación en los títulos de Grado y Máster de la UPCT como consecuencia de la suspensión de la actividad presencial debido al COVID-19”, los estudiantes dispondrán de la opción de completar la totalidad de las horas de las prácticas externas mediante actividades alternativas no presenciales (Actividades Complementarias).
Para ello se establece como requisito haber superado al menos el 50% de las horas fijadas en el Anexo I de la práctica, considerando el cómputo total de las horas que hayan podido efectuar en su caso en modalidad presencial y telemática. Las horas restantes, hasta el 100% de las horas totales previstas, podrán completarse mediante actividades alternativas no presenciales vinculadas a la formación, en las competencias requeridas por la empresa, siempre que cuenten con el visto bueno del tutor de empresa y el tutor académico.
El procedimiento establecido para realizar dicha opción es el siguiente:
- El estudiante comunicará desde su práctica en PEM y vía CHAT a SIPEM que se va a adherir a la posibilidad de realizar las horas restantes de prácticas en empresa mediante la realización de actividades alternativas no presenciales. Gracias a esta comunicación, Tutor Académico, Tutor de Empresa y SIPEM estarán al tanto de la solicitud realizada por el estudiante.
- SIPEM verificará que el estudiante ha superado al menos el 50% de las horas fijadas en el ANEXO I de su práctica y que se encuentra en condiciones de adherirse a esta modalidad.
- La práctica pasará en PEM a un nuevo estado creado para esta situación excepcional (Actividades Complementarias).

- Al inicio de este nuevo estado, el Tutor de Empresa deberá llevar a cabo la evaluación del estudiante en PEM, considerando las horas que éste ha estado realizando tareas en la empresa, y el estudiante deberá subir a PEM la memoria intermedia de la misma si aún no lo hizo.
- El estudiante tendrá como plazo para completar las actividades alternativas requeridas por el tutor de empresa y/o el tutor académico, el fijado por éstos y, en todo caso, hasta el 30 de noviembre de 2020 como máximo.
- Cuando el estudiante haya completado con éxito dichas tareas, el Tutor Académico podrá pasar a evaluar al estudiante a través de una nueva funcionalidad en la aplicación PEM.
- El Tutor Académico evaluará la práctica en modo habitual a través del informe de evaluación que genera la aplicación PEM. Una vez evaluada, se certificará la misma por el 100% de las horas fijadas en el Anexo I. Recuerde que para poder evaluar es imprescindible que el Tutor de la empresa lo haya hecho previamente (apartado 4).
¿Cómo gestionar las prácticas que se encuentran en este nuevo estado?
El Tutor Académico será el encargado de decidir si la documentación aportada por el estudiante es suficiente para llevar a cabo la evaluación de la práctica. El estudiante puede aportar en este estado tanta documentación como sea necesaria.
El Tutor Académico será informado mediante email cuando el estudiante suba documentación relacionada con la práctica en este estado. También se le notificará cuando el Tutor de Empresa realice el cuestionario de evaluación necesario para poder evaluar al estudiante.
El Tutor Académico puede consultar la documentación aportada (y el resto de documentación de la práctica) accediendo a la pantalla de gestión de la práctica al apartado "Documentación asociada a la práctica". Ver siguiente imagen.
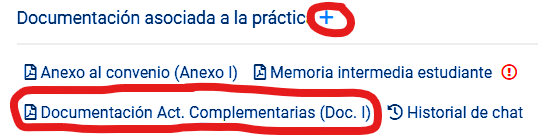
En una situación excepcional en la que el estudiante no haya podido adjuntar la documentación necesaria pero se la haya hecho llegar por otro medio, el Tutor Académico podrá adjuntar dicha documentación. Ver en la imagen anterior el símbolo +.
Para pasar a evaluar la práctica, el Tutor Académico, una vez dentro de la práctica, sólo tiene que pulsar en el nuevo botón habilitado en este estado. Ver imagen siguiente.

Al pulsar el nuevo botón, PEM comprobará si existe al menos un documento PDF subido a la práctica del tipo “Actividades Complementarias” y si el Tutor de Empresa ha evaluado al estudiante. Si alguna de las dos condiciones no se cumple, se mostrará un mensaje de error avisando según el caso. Ver siguientes imágenes.


Sin embargo, si ambas condiciones se cumplen, PEM mostrará el siguiente mensaje.

A partir de este momento, la práctica habrá cambiado al estado “Pendiente de Evaluación” y el Tutor Académico podrá acceder al cuestionario de evaluación del Tutor de Empresa y podrá evaluar al Estudiante realizando el cuestionario de evaluación final del Tutor Académico.

La URL de entrada a la aplicación de Prácticas en Empresa (en adelante PEM) es https://pem.upct.es. También podemos acceder a la aplicación desde enlaces situados en la página principal de la UPCT, el Portal EMFOCA, la página de SIPEM, etc.
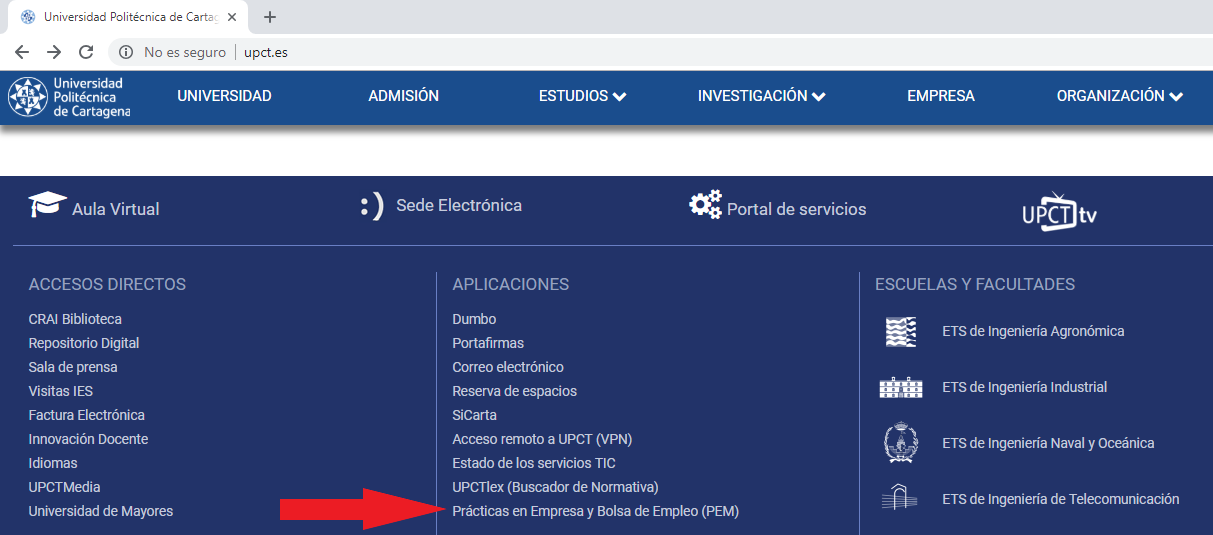
Una vez que entramos a PEM, pincharemos en “Acceder como Tutor Académico”.
A continuación, nos aparecerá el PAU donde introduciremos nuestras credenciales e iniciaremos sesión.
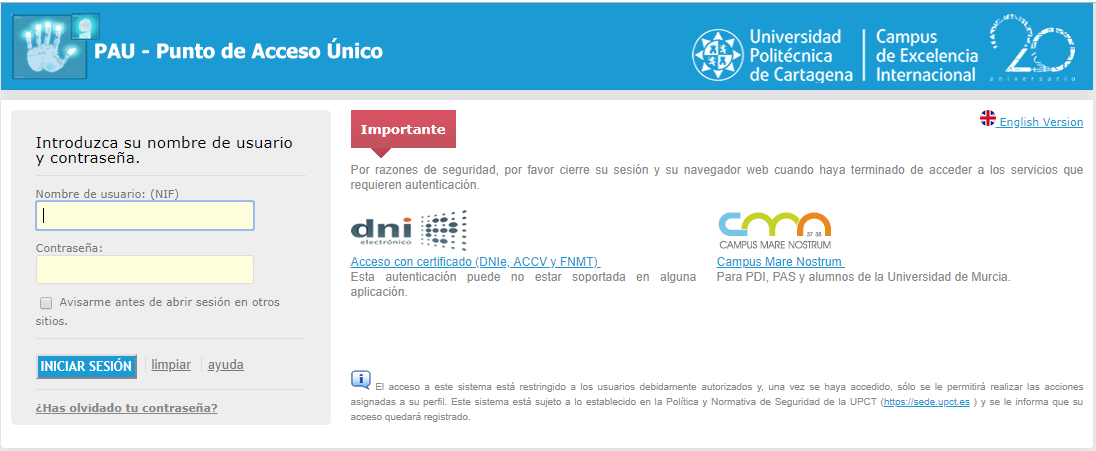
Una vez se haya accedido, aparecerá la siguiente pantalla.
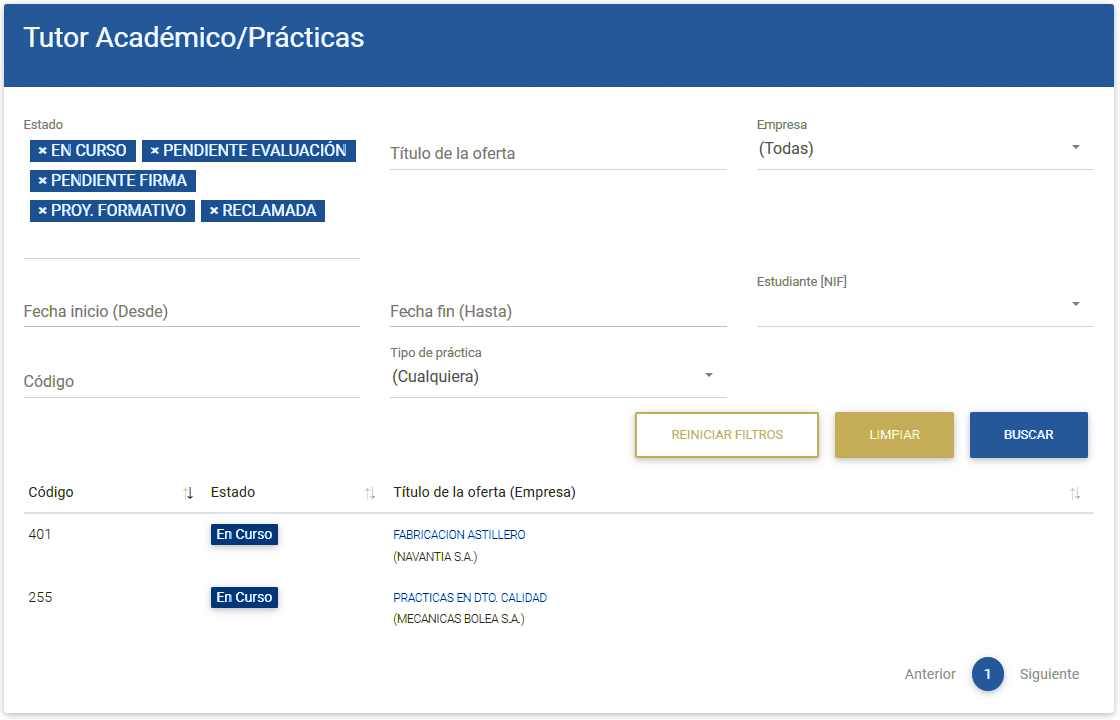
Los estados de las prácticas se muestran con descripción y color. La descripción indica la fase en la que se encuentra la práctica y el color nos indica subestado, prioridad, urgencia o actor implicado, dependiendo del caso.
Con carácter general los colores indican:
- Naranja: Indica urgencia puesto que la práctica necesita de una acción por nuestra parte para que el proceso pueda continuar. El resto de actores están esperando esa acción.
- Azul: Indica que la urgencia la tiene otro actor en el proceso. No puedes hacer nada hasta que cambie de estado o color.
- Verde: La práctica está desarrollándose o pendiente de comenzar.
- Gris: La práctica ha finalizado de una manera u otra. Ha alcanzado algún estado final.
Los estados que van a manejar los tutores académicos son:
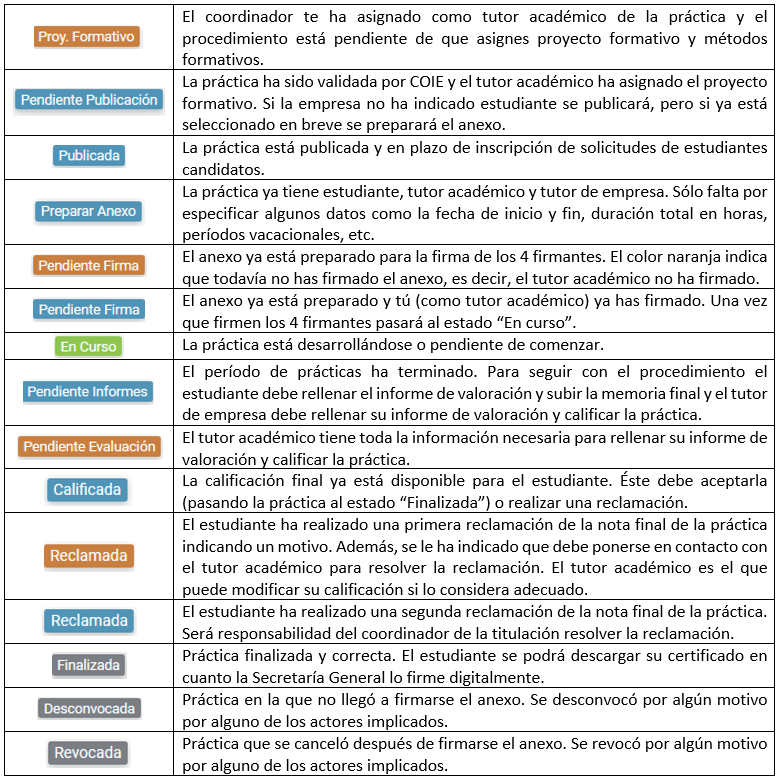
Una vez que accedemos a PEM tal y como se ha comentado en el apartado 2.1., se presenta ante nosotros la pantalla principal del tutor académico titulada “Tutor Académico/Prácticas”. Hay que tener en cuenta, que independientemente de la pantalla en la que nos encontremos en PEM, siempre podemos volver a esta pantalla principal pinchando en la opción de menú “Tutor Académico -> Mis Prácticas”.
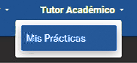
La pantalla principal del tutor académico tiene un aspecto similar a la siguiente:
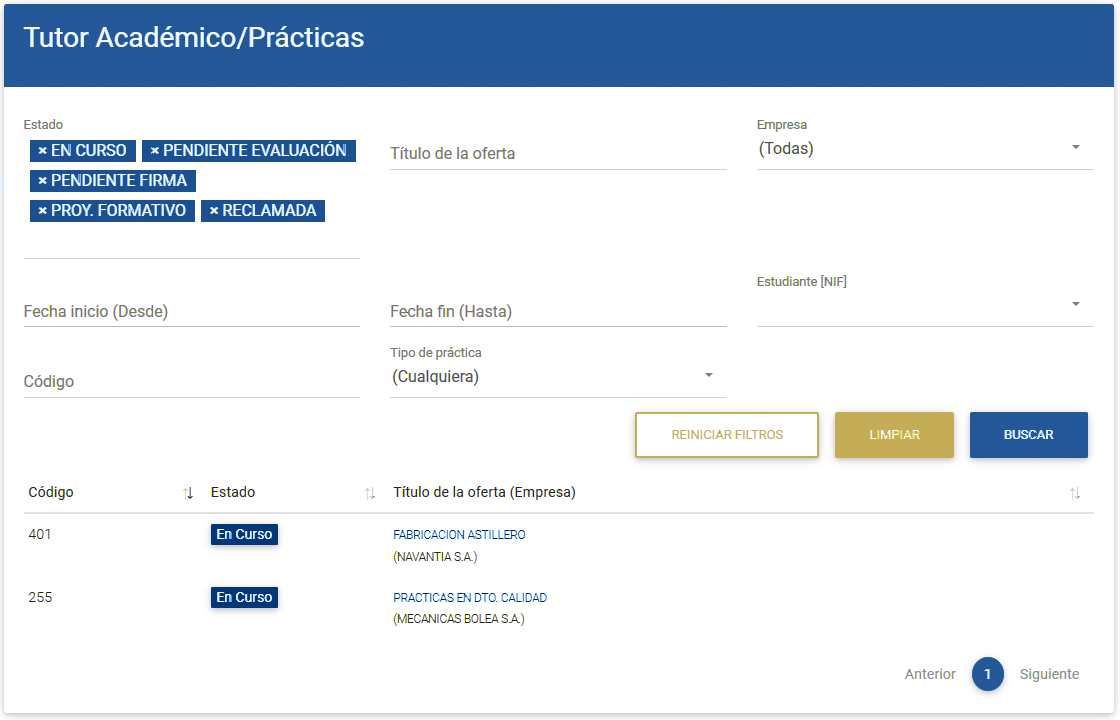
Vamos a analizar su funcionalidad describiendo los campos desde la parte superior hasta la inferior.
La pantalla está dividida en dos partes, la parte superior de búsqueda y filtrado y la parte inferior de resultados y prácticas.
La primera vez que iniciamos la pantalla, se presenta un filtrado de prácticas por defecto. Las prácticas que aparecen inicialmente son todas las que requieren alguna acción por parte del tutor académico (ver apartado 2.2.) y además las prácticas “En curso”.
Como podemos ver, los filtros de la pantalla nos permiten buscar por estado, contenido del título de la oferta, empresa, rango de fechas entre el inicio y fin de la práctica, estudiante (nombre e identificador), código y tipo de práctica (curricular/extracurricular).
Mención especial merece el filtro por código ya que actúa como una búsqueda exacta y en caso de utilizarse anula el resto de filtros, es decir, que no se tiene en cuenta lo que se haya configurado en el resto de campos de filtros.
Los botones de filtrado actúan de la siguiente forma:
- REINICIAR FILTROS. Restaura el filtrado por defecto, es decir, mostrando las prácticas que requieren alguna acción por parte del tutor académico y además las prácticas “En curso”.
- LIMPIAR. Elimina cualquier configuración de filtros que haya. Deja los filtros en blanco. Es útil cuando se desea comenzar una búsqueda desde cero.
- BUSCAR. Realiza la búsqueda de prácticas atendiendo a la configuración de filtros actual.
En la parte inferior de la pantalla encontramos el resultado de la búsqueda. Por cada práctica encontramos el código de la práctica, el estado en el que se encuentra y el título de la práctica junto a la empresa colaboradora.
Además, aparece un contador de páginas por si la búsqueda devuelve más de 10 prácticas. Mediante el contador de páginas y los enlaces “Anterior” y “Siguiente” podemos movernos por las páginas de resultados. Cada página de resultados contiene 10 prácticas excepto la última que puede contener de 1 a 10 prácticas.
Para realizar cualquier acción o consultar los detalles de una práctica habrá que pinchar en el título de la práctica. De esta manera, y dependiendo del estado de la práctica, aparecerán otras pantallas donde podremos realizar las acciones que demande el estado de la práctica o simplemente consultar todos los detalles de la práctica.
En los siguientes apartados de este curso, describiremos las acciones más importantes que los tutores académicos deben realizar y como realizarlas.
Al ser asignado como tutor académico, debes ponerte en contacto con la empresa para acordar el proyecto formativo que el alumno realizará durante sus prácticas en la empresa. La empresa ya ha indicado un proyecto formativo pero tu labor es revisar ese proyecto y modificarlo si lo crees conveniente. La aplicación de Prácticas en Empresa facilita esta tarea.
Primero debemos acceder al portal de Prácticas en Empresa a través del siguiente enlace:
Después pinchamos sobre el icono "Universidad" y posteriormente sobre el enlace "Tutor Académico"
Una vez autenticado en el PAU (Punto de Acceso Único) de la UPCT, aparecerá la pantalla donde gestionarás las prácticas en las que has sido seleccionado como Tutor Académico. A esta pantalla, titulada "Tutor Académico/Prácticas", podemos volver en cualquier momento pinchando en el menú superior "Tutor Académico -> Mis prácticas".
En esta pantalla podrás ver que hay una oferta que tienes pendiente de asignarle o verificar el proyecto formativo como tutor académico de la misma. Hay que tener en cuenta que en esta pantalla aparecen filtradas de inicio por defecto (y con color naranja en el estado) las prácticas que requieren alguna acción por su parte (por parte del Tutor Académico).
Al abrir la oferta, pinchando en el título de la misma, verás que los campos de “proyecto formativo” y los “métodos formativos” están en rojo a falta de ser rellenados por el tutor académico. Si quieres agilizar el trabajo puedes pinchar en el icono de “copiar” y te copiará y pegará directamente lo que la empresa haya escrito, pudiendo así modificar todo lo que consideres necesario.
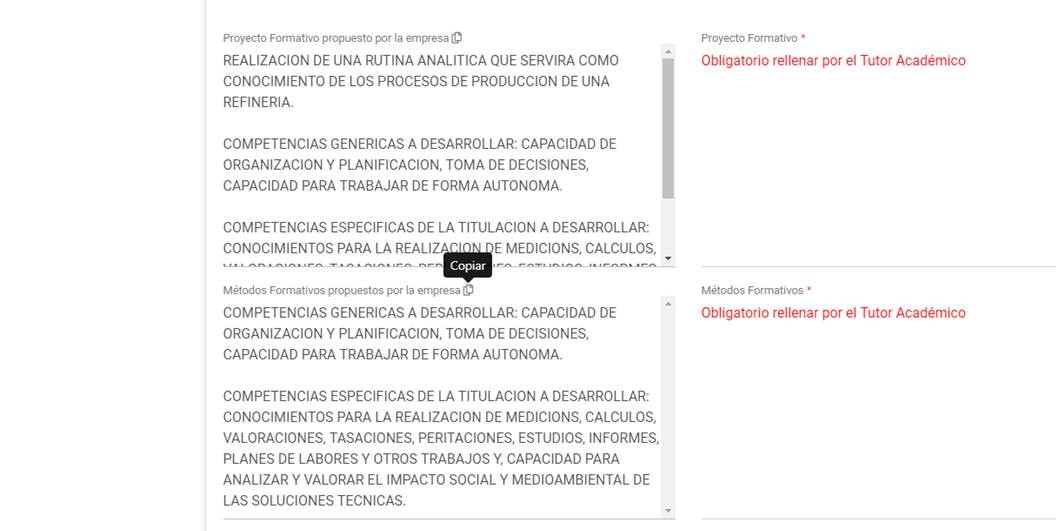
Cuando lo hayas hecho, deberás pinchar al botón “Guardar y aprobar proyecto formativo”. Con esta acción ya ha realizado todo el trabajo necesario para pasar a la siguiente fase.
El siguiente paso será firmar el Anexo, pero primero lo tendrán que preparar desde SIPEM. Cuando el Anexo esté preparado para la firma, te llegará un email con un enlace para acceder directamente a la práctica, pudiendo así firmar el anexo rápidamente.
Rechazo de una práctica
Al ser asignado como Tutor Académico de una práctica, podemos aceptar esa asignación introduciendo el proyecto formativo o podemos rechazarla indicando un motivo.
Para rechazar una práctica y que vuelva al coordinador (que tendrá que asignar uno nuevo) pulsaremos sobre el botón “Rechazar práctica” que aparece una vez que accedemos a la práctica.
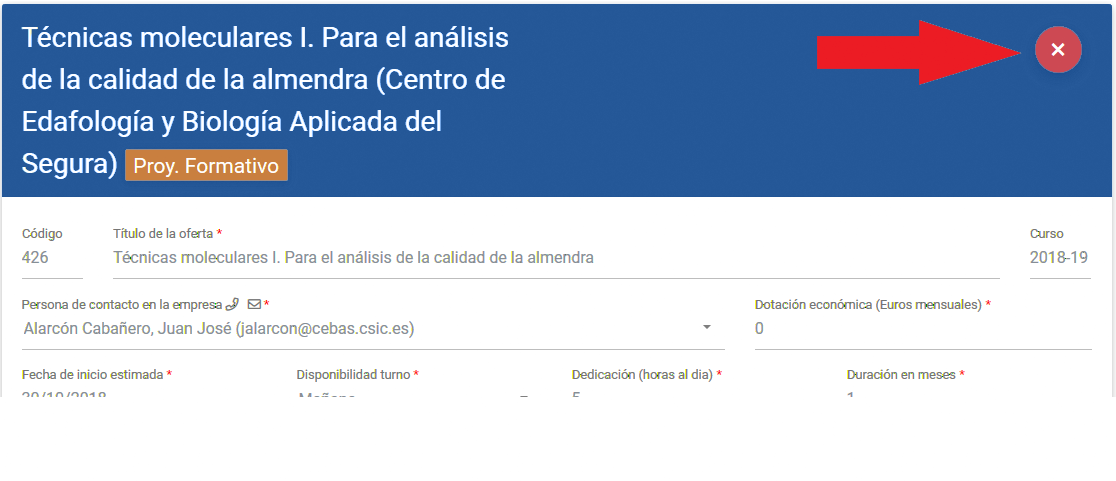
Posteriormente, tendremos que indicar un motivo y pulsar el botón “Rechazar”.
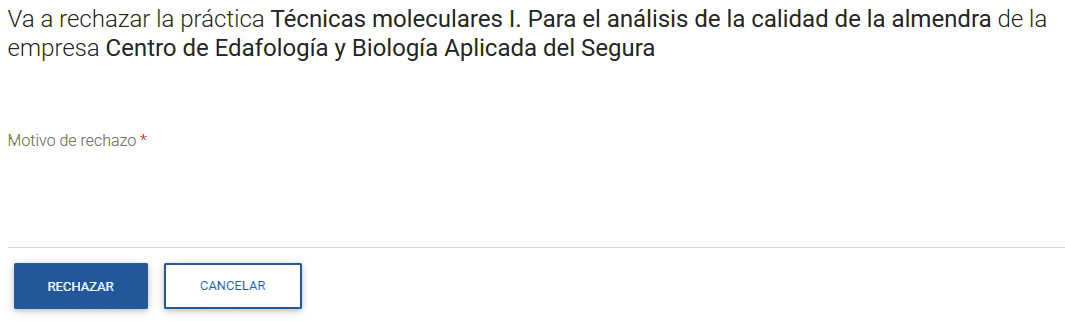
Una vez que SIPEM prepara el Anexo, el portal de Prácticas en Empresa envía un correo, tanto a la empresa, como al estudiante y al Tutor Académico avisando de la disponibilidad del Anexo para su firma.
El correo que llega al Tutor Académico es similar a este.
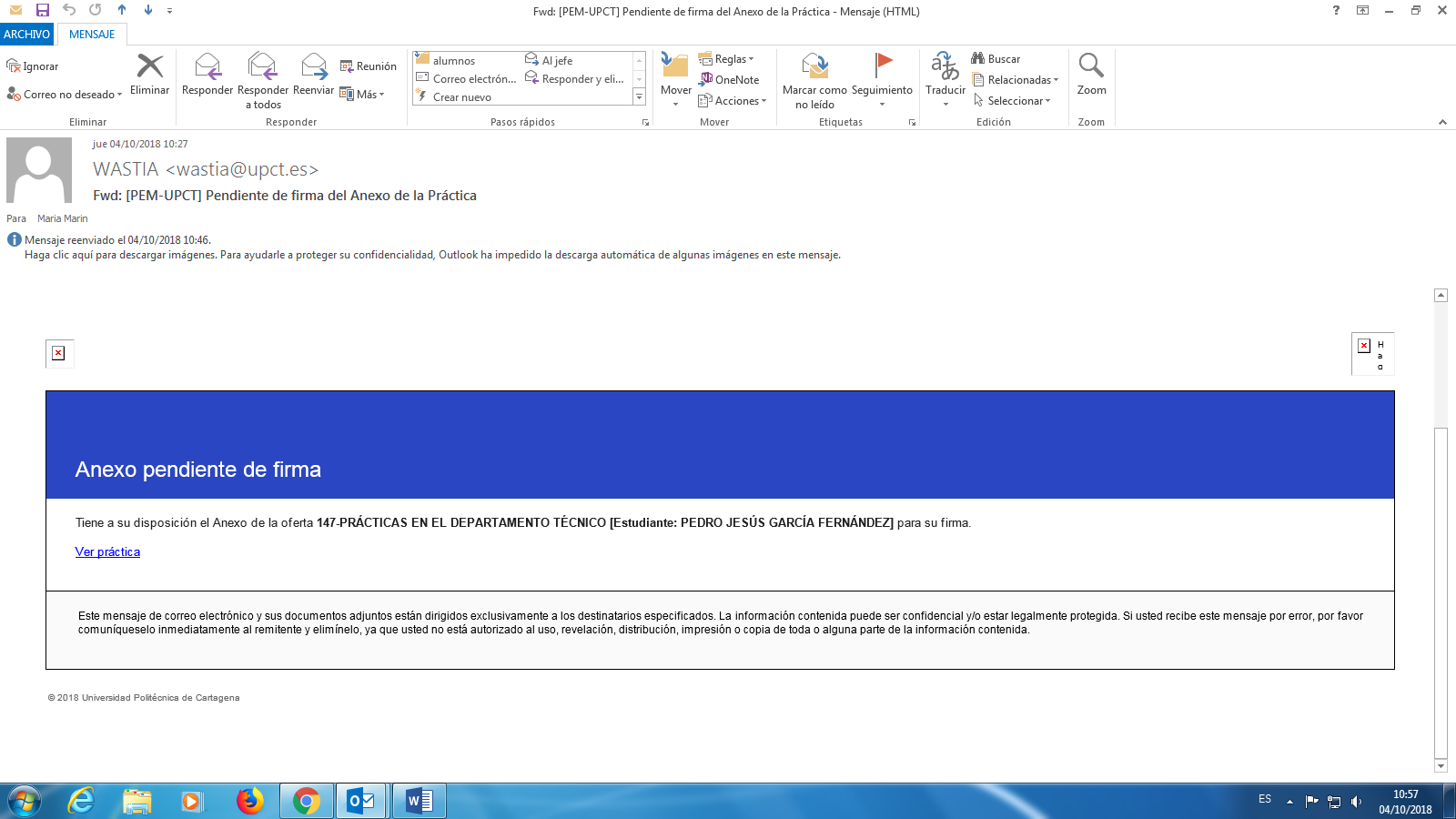
En dicho correo se puede ver que hay un enlace para acceder directamente al Anexo pendiente de firma.
Pero si se ha eliminado ese correo o no se encuentra, se puede acceder a la firma del anexo entrando al portal de Prácticas en Empresa a través del siguiente enlace:
Después pinchamos sobre el icono "Universidad" y posteriormente sobre el enlace "Tutor Académico"
Una vez autenticado en el PAU (Punto de Acceso Único) de la UPCT, aparecerá la pantalla donde gestionarás las prácticas en las que has sido seleccionado como Tutor Académico. A esta pantalla, titulada "Tutor Académico/Prácticas", podemos volver en cualquier momento pinchando en el menú superior "Tutor Académico -> Mis prácticas".
En esta pantalla podrás ver que hay una oferta que tienes pendiente de firma. Hay que tener en cuenta que en esta pantalla aparecen filtradas de inicio por defecto (y con color naranja en el estado) las prácticas que requieren alguna acción por su parte (por parte del Tutor Académico).
Al pinchar en el título de la oferta, podemos ver la oferta, y arriba en el lado derecho veremos un icono donde nos permitirá acceder al Anexo para poder firmarlo.
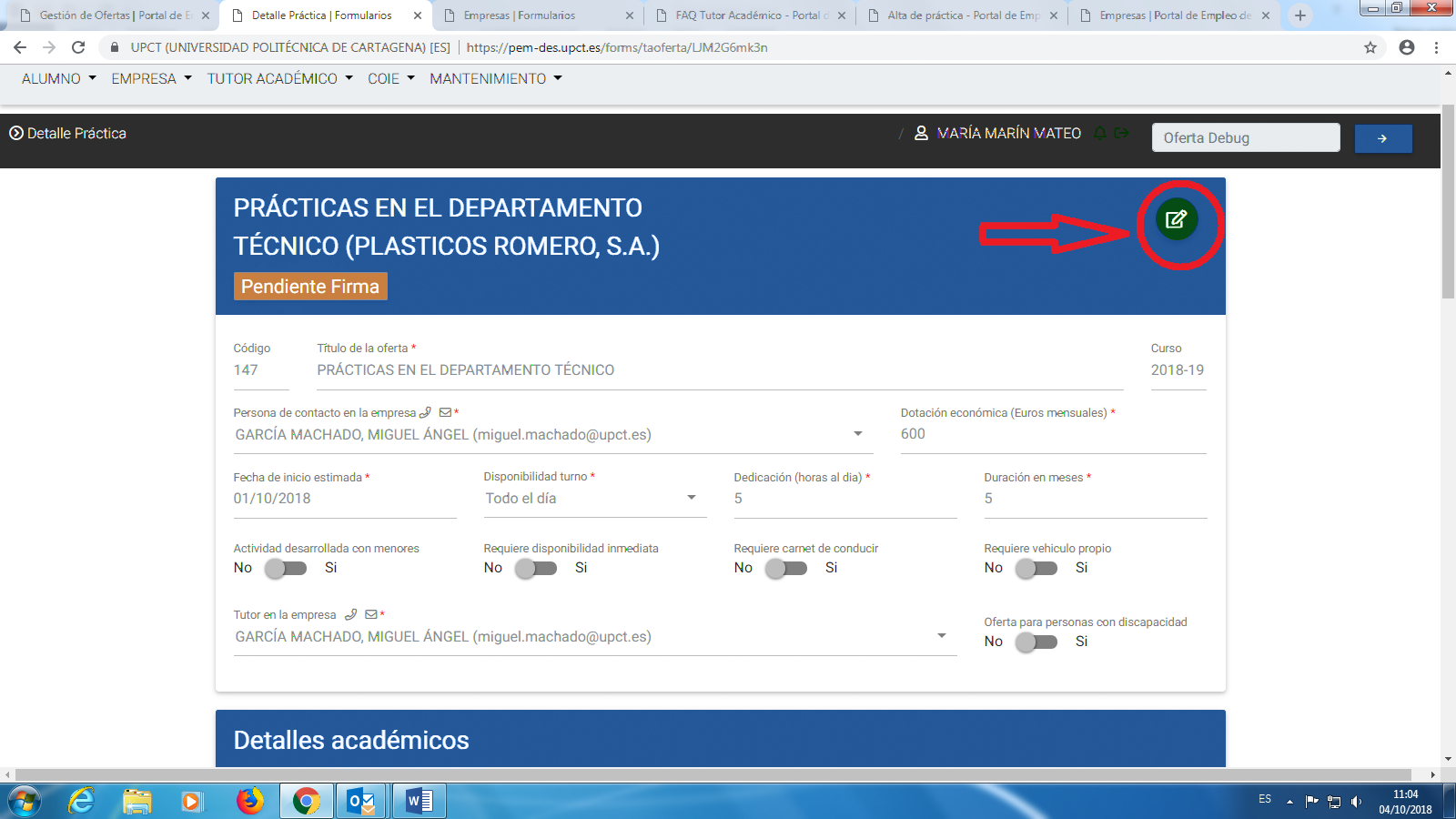
En la siguiente pantalla se nos muestra el Anexo para su firma donde podremos descargarlo y/o firmarlo. Hay que tener en cuenta que no estará firmado por todas las partes, ya que SIPEM es la última parte en firmar.
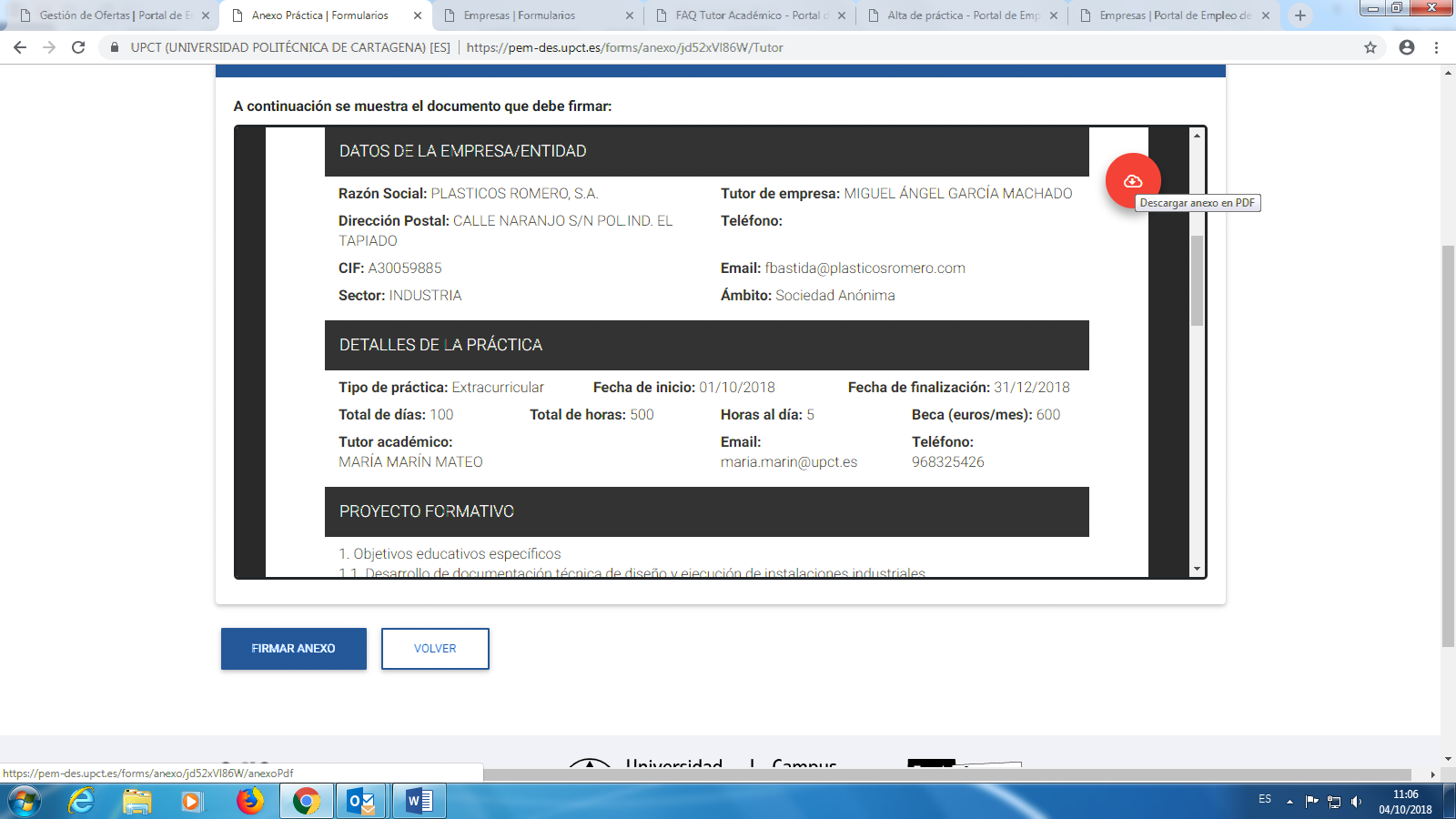
Una vez que hayas firmado el Anexo, te aparecerá la siguiente pantalla.
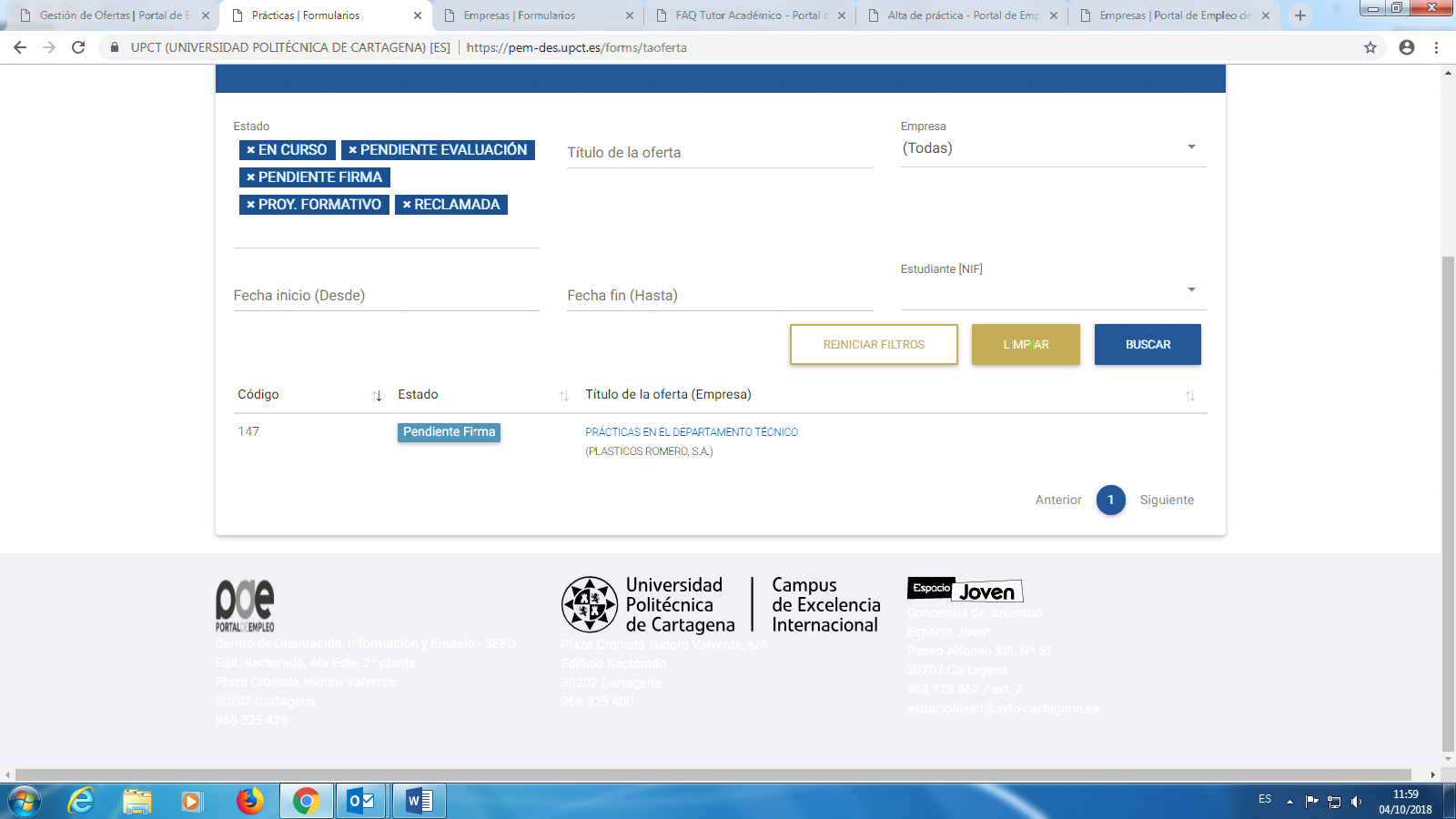
Como podrás comprobar el color del estado de la oferta ha pasado de naranja a azul, lo que indica que por tu parte ya está realizado el trámite de firma.
El siguiente paso que un Tutor Académico tendrá que realizar será revisar el informe intermedio del estudiante cuando la práctica se encuentre en la mitad del período de su duración. El portal de Prácticas en Empresa avisará mediante email de la disponibilidad de este informe.
FIN.
El nuevo reglamento de prácticas en empresa establece la obligatoriedad para el estudiante de entregar un informe de seguimiento intermedio (memoria intermedia). El estudiante debe entregar este informe mediante la subida a la aplicación PEM de un documento en pdf a través de los accesos que tiene habilitados al efecto.
Cuando un estudiante en prácticas sube la memoria intermedia a PEM, el tutor académico recibe el siguiente correo electrónico:
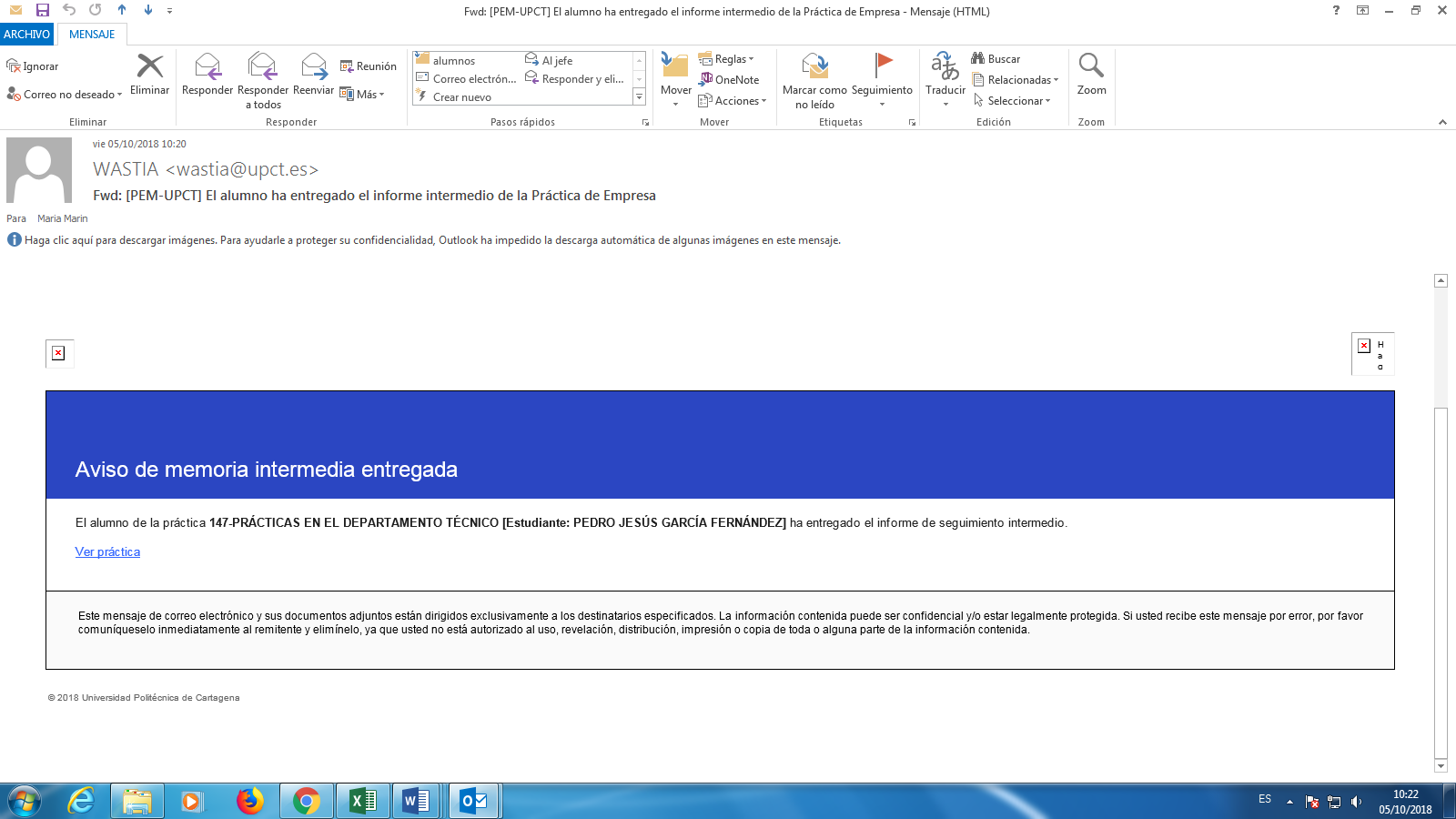
Para poder ver dicha memoria, únicamente se debe pinchar en el enlace “ver práctica” y así se accederá a PEM al apartado donde se encuentra como adjunto a la práctica la memoria intermedia. Para acceder a la memoria, nos dirigimos a la parte inferior de la pantalla donde podemos encontrar como archivo adjunto la memoria intermedia del alumno.
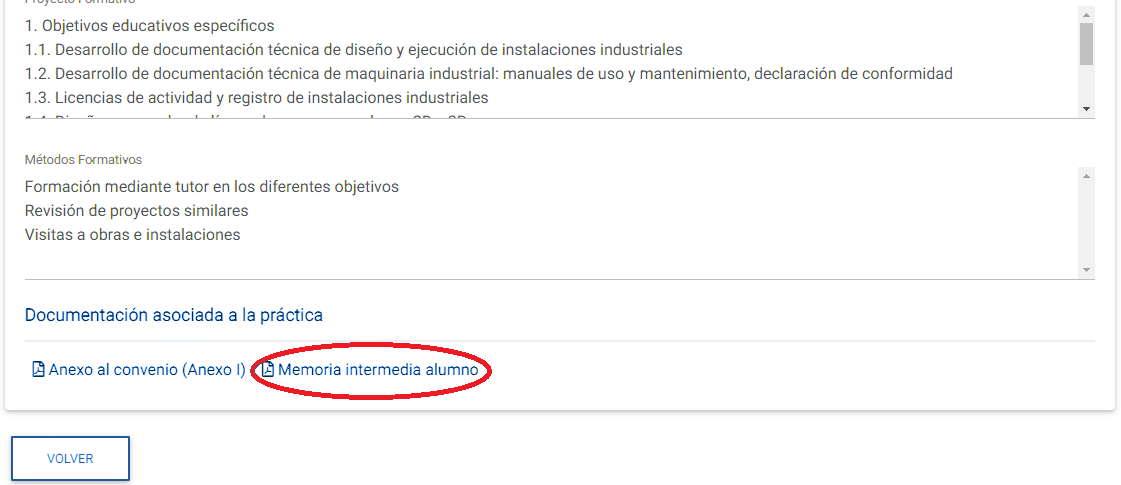
Si quieres ver la memoria intermedia y no tienes el correo que PEM envía automáticamente, porque o lo has eliminado o no lo encuentras, puedes acceder PEM como se ha indicado en el apartado 2.1. y una vez que accedes a la pantalla “Mis prácticas” verás la práctica en curso.
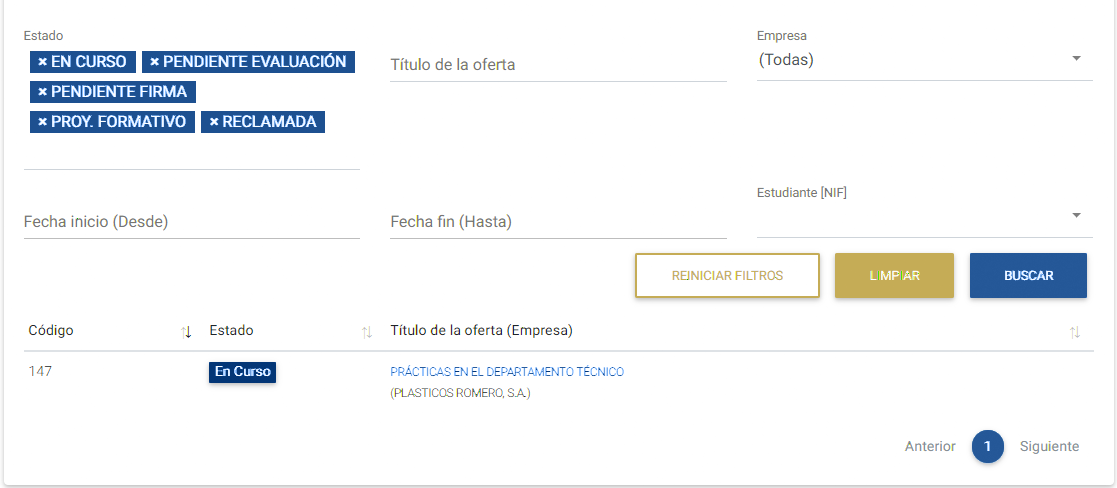
En este ejemplo, solo hay una oferta gestionada por el tutor académico, pero en el momento en que haya muchas ofertas será conveniente para agilizar su localización pinchar en “limpiar” y hacer una búsqueda con el filtro más conveniente. Por ejemplo, se puede filtrar por sólo ofertas que se encuentren “En curso”, ya que las memorias intermedias se entregan cuando el estado de la oferta está “En curso”; o incluso por el nombre del estudiante si sabemos quién es; o por la empresa, etc.
Una vez finalizado el período de prácticas, varios eventos tienen que suceder antes de que el tutor evalúe la práctica.
El nuevo reglamento de prácticas en empresa establece la obligatoriedad para el estudiante de entregar una memoria final una vez terminado el período de prácticas. El estudiante debe entregar este informe mediante la subida a la aplicación PEM de un documento en pdf a través de los accesos que tiene habilitados al efecto.
Además de la entrega de la memoria final, el estudiante debe cumplimentar un informe de valoración donde evalúa la calidad del proceso de prácticas en empresa. Por otro lado, el tutor de empresa debe igualmente cumplimentar un informe de valoración con la misma finalidad y asignar una nota numérica (de 0 a 10) evaluando el trabajo realizado por el alumno.
Una vez realizados estos eventos, el tutor académico recibirá un correo electrónico avisando de la disponibilidad de la memoria final y de ambos informes (incluida la calificación asignada por el tutor de empresa). El tutor académico podrá entonces acceder a toda esta información para proceder posteriormente a evaluar la práctica.
El tutor académico recibirá un correo electrónico similar al siguiente:
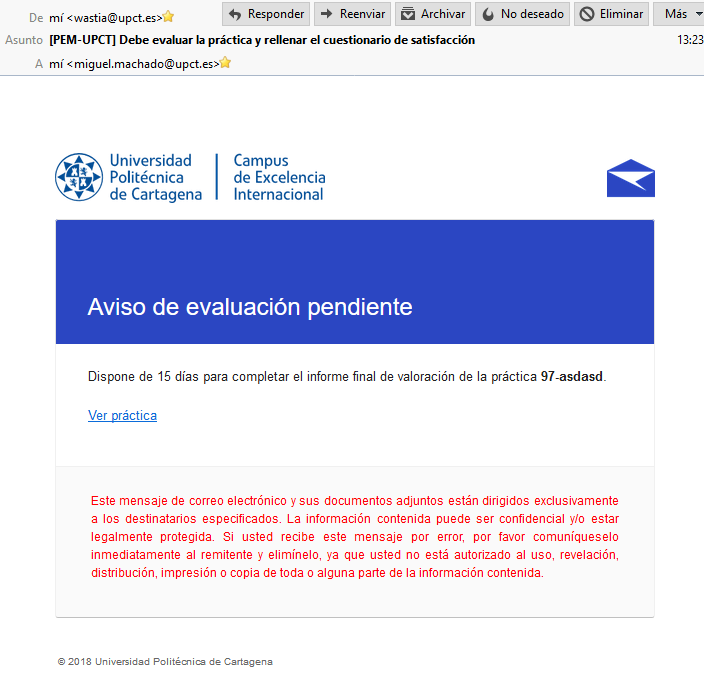
Para poder evaluar la práctica, únicamente se debe pinchar en el enlace “Ver práctica” y así se accederá a PEM al apartado donde se encuentran disponibles tanto la memoria final del alumno como los informes de valoración de alumno y tutor de empresa.
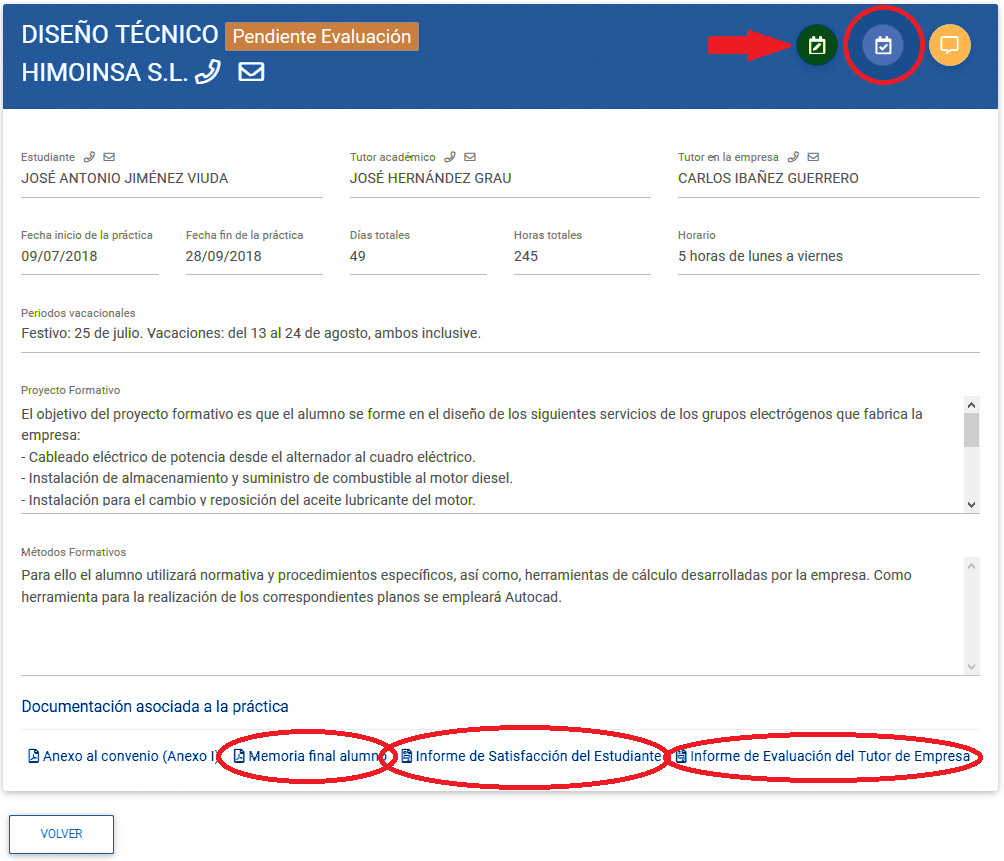
Los cuatro óvalos rojos que aparecen en la pantalla, son los enlaces para poder ver la memoria final del alumno, el informe de satisfacción del estudiante, el informe de valoración del tutor de empresa y su evaluación (nota numérica).
La flecha roja indica el enlace para acceder al informe de evaluación del estudiante, donde además se podrá asignar la nota numérica (de 0 a 10) que se le asigna a la práctica.
La pantalla para la evaluación del estudiante tiene el siguiente aspecto:
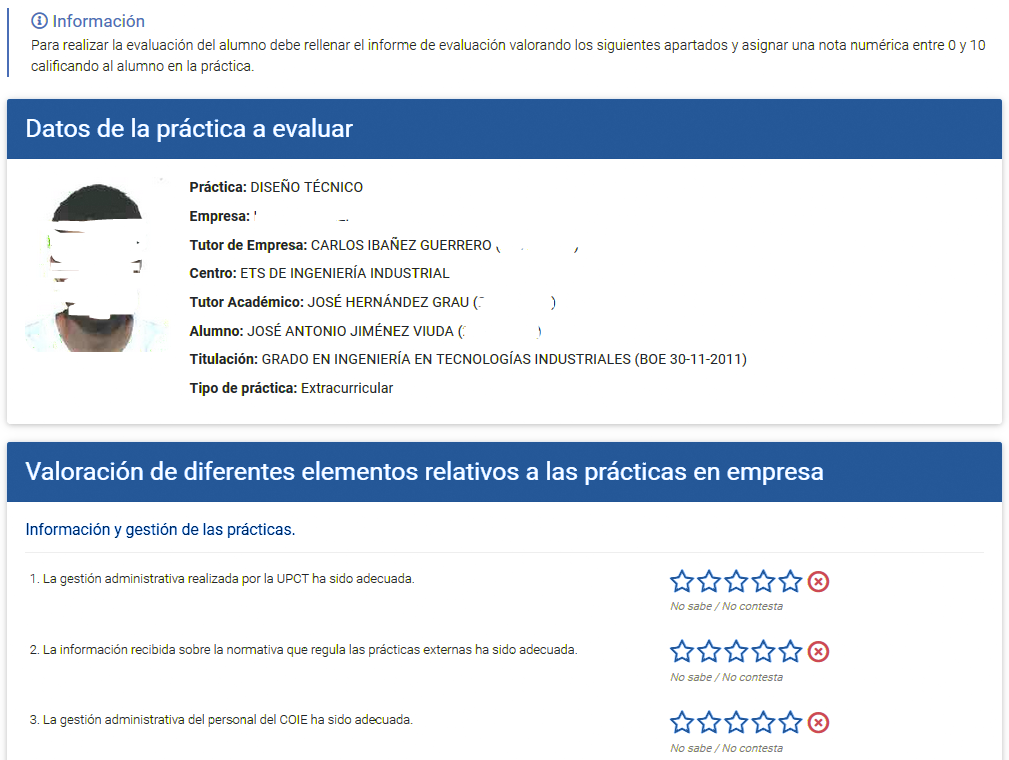
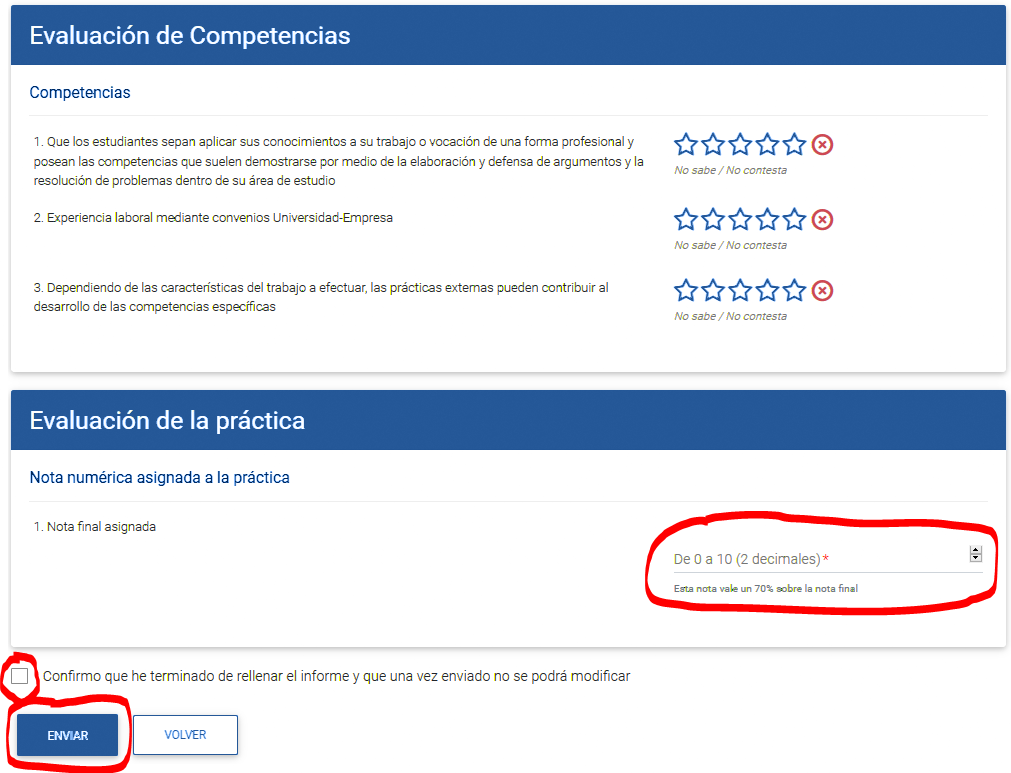
En esta pantalla habrá que asignar una valoración de 0 a 5 a las cuestiones que se proponen, introducir una nota final (de 0 a 10), marcar la casilla final de confirmación y pulsar el botón “Enviar”.
Si quieres evaluar la práctica de un estudiante y no tienes el correo que PEM envía automáticamente, porque o lo has eliminado o no lo encuentras, puedes acceder a PEM como se ha indicado en el apartado 2.1. y una vez que accedes a la pantalla “Mis prácticas” verás la práctica en el estado “Pendiente Evaluación”.
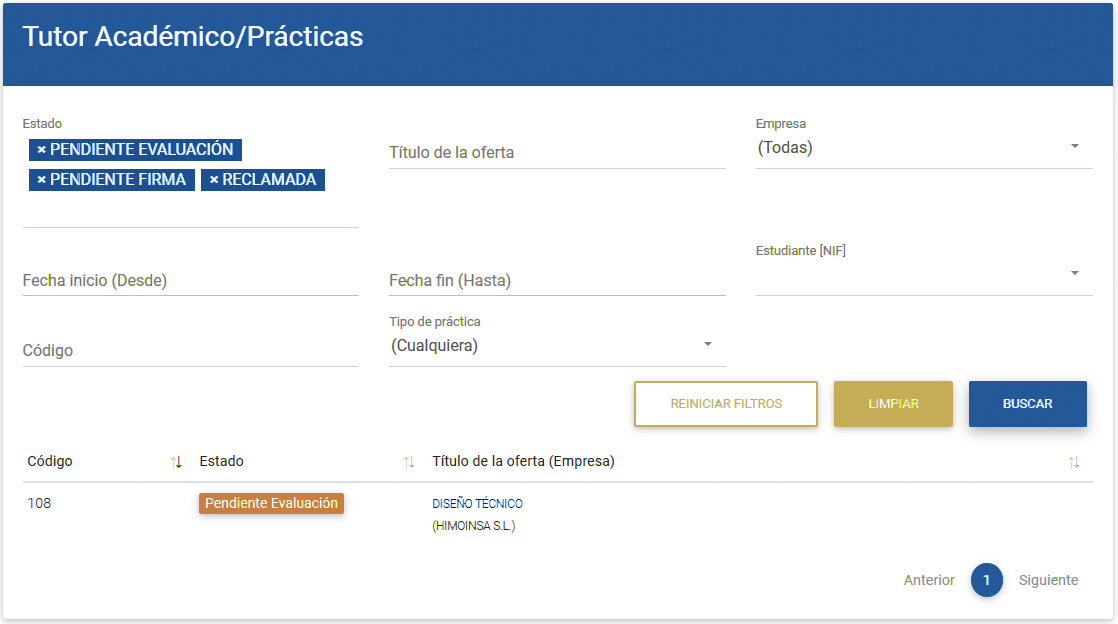
La calificación asignada a la práctica se compone de un 70% de la nota numérica fijada por el tutor académico y un 30% de la nota numérica fijada por el tutor de empresa. El estudiante puede aceptar esta calificación o puede realizar una primera reclamación indicando un motivo. Esta reclamación es similar a cuando se reclama una nota de una asignatura. El tutor académico es el responsable de resolver esta primera reclamación.
Cuando un estudiante realiza esta reclamación, se le indica que además de reclamar la nota mediante la aplicación PEM, se ponga en contacto con el tutor académico para abordar la reclamación.
Si un estudiante ha realizado la primera reclamación a una calificación de prácticas en empresa, al tutor académico le llega el siguiente correo:
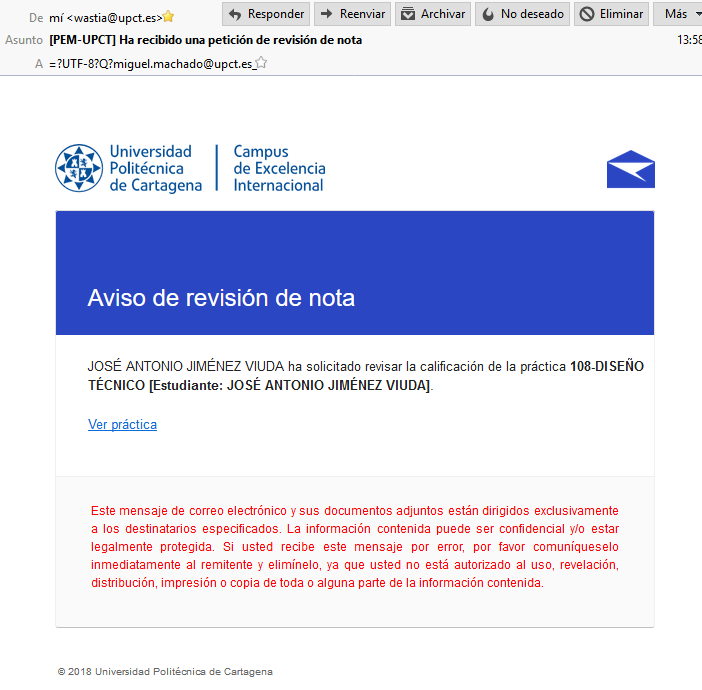
Como en todos los correos generados en PEM, accediendo al enlace “Ver práctica” llegaremos a la práctica objeto de esta reclamación.
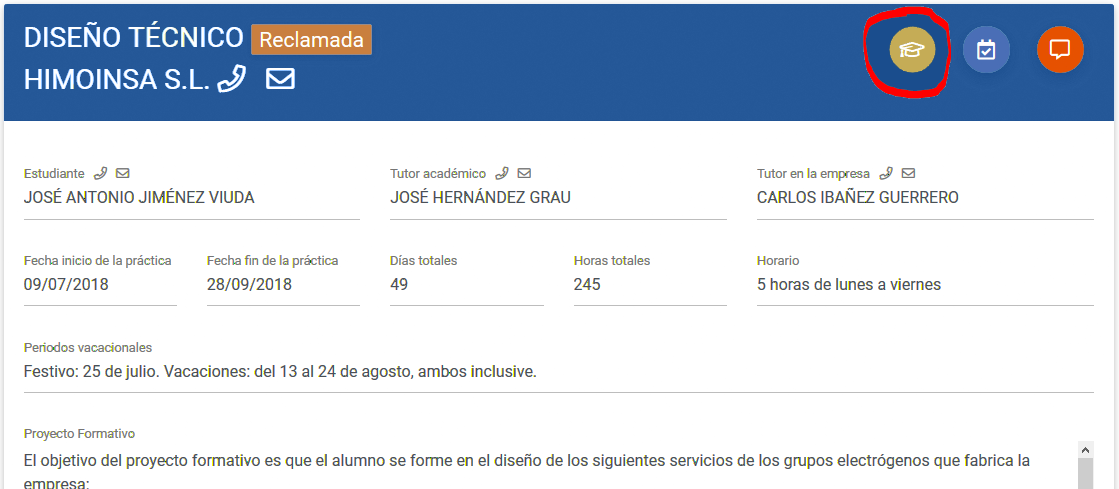
Pinchando en el botón “Cambiar nota” resaltado en la imagen anterior, accedemos a la pantalla de calificación. En esta pantalla, el tutor académico podrá ver el motivo de la reclamación que el estudiante especificó y, podrá establecer una nueva nota numérica.
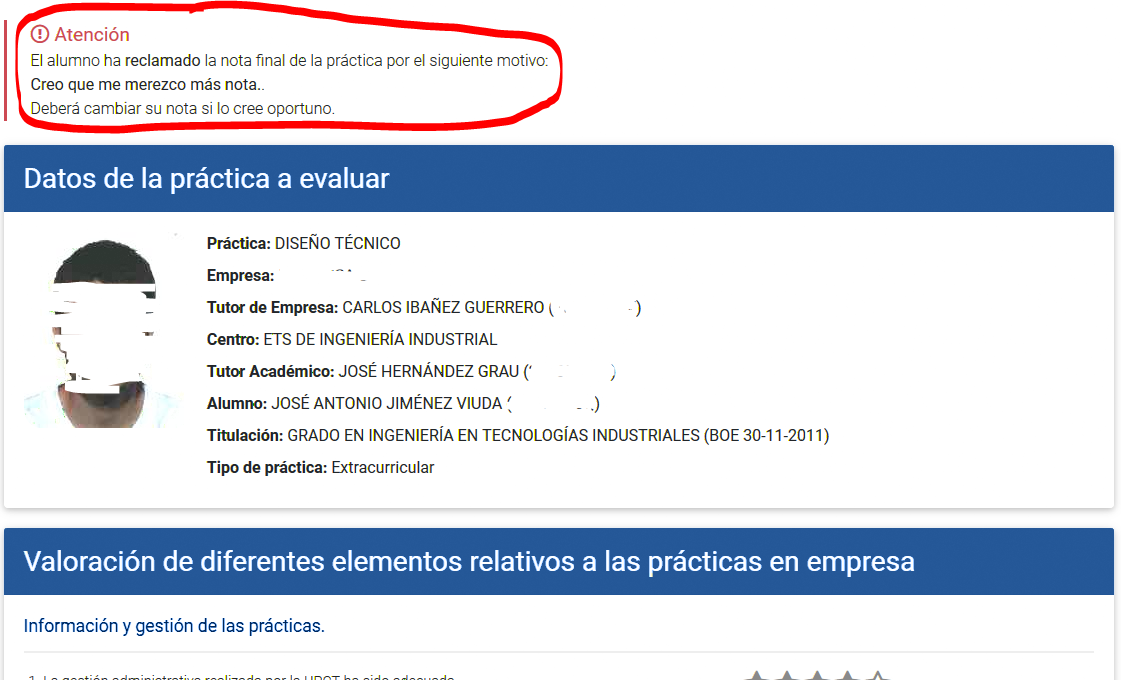
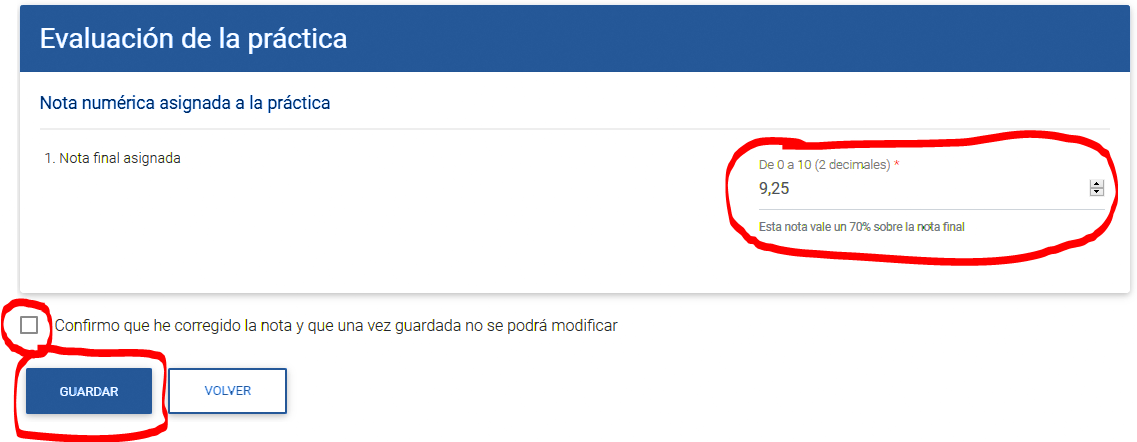
La nueva nota numérica asignada a la práctica sólo afectará al 70% de la nota asignada a la práctica que es responsabilidad del tutor académico.
Para acceder a la práctica y tratar la reclamación recibida, además de acceder mediante el correo electrónico generado, puedes acceder a PEM como se ha indicado en el apartado 2.1. y una vez que accedes a la pantalla “Mis prácticas” verás la práctica en el estado “Reclamada”.
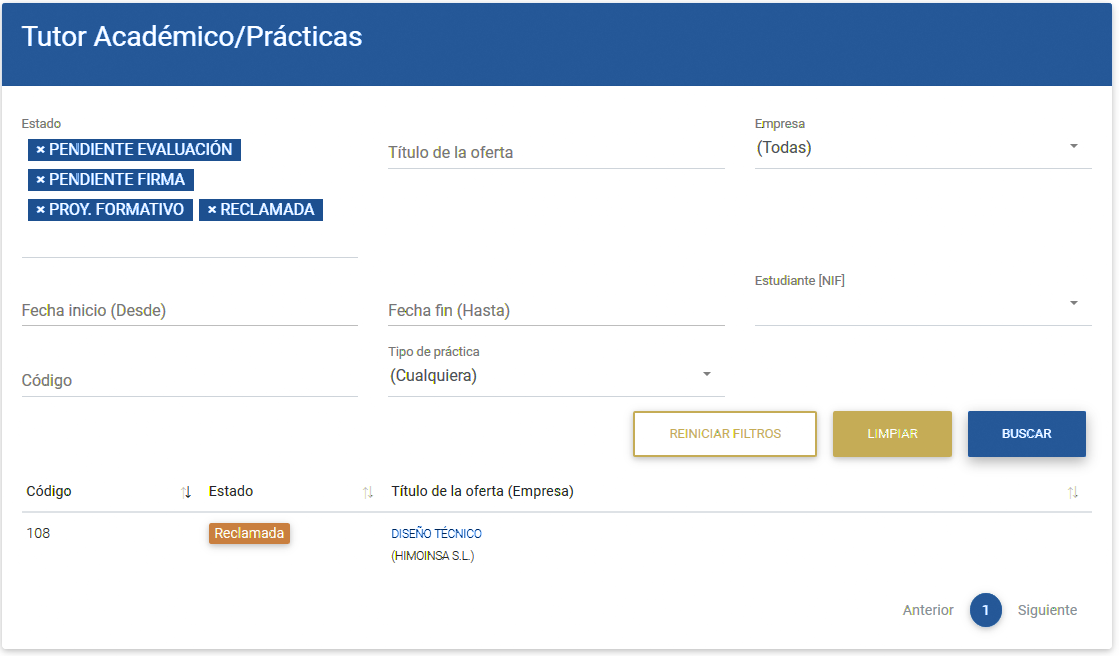
El artículo 23.1. del nuevo reglamento para la realización de prácticas externas de estudiantes universitarios en entidades colaboradoras de la UPCT, en su apartado a), establece como uno de los derechos del tutor académico, el siguiente:
Al reconocimiento efectivo de su actividad académica. El encargo docente equivalente de cada práctica tutorizada dependerá de la duración en horas de ésta y de las visitas realizadas a la empresa.
Las visitas a la empresa se justificarán mediante documento firmado por el tutor de empresa. Dicho documento se corresponderá con el modelo disponible para tal fin en la aplicación informática para la gestión de las prácticas.
El Vicerrectorado competente en las prácticas externas, dispondrá de una bolsa de ayuda al desplazamiento para dichas visitas cuyo importe será fijado cada año.
Dicho encargo docente se computará en el POD del tutor académico en el año posterior al año natural de finalización de la práctica.
Para dar soporte a este derecho, en la aplicación PEM se ha desarrollado una gestión de reuniones dependientes de cada práctica tutorizada. Una vez celebrada la reunión, el tutor académico la registrará en PEM y el tutor de empresa la validará confirmando que la reunión se ha producido.
El tutor académico podrá adjuntar a esta reunión la documentación justificativa que considere oportuno mediante la inclusión de un fichero en el registro de la reunión.
Para registrar una reunión de una práctica que se está tutorizando, se accederá mediante la opción de menú “Tutor Académico -> Mis Reuniones”.
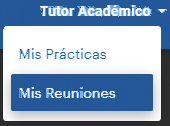
Ahora aparecerá una pantalla parecida a la siguiente donde pulsando sobre el botón verde con un símbolo + (“Registrar nueva reunión”) podremos registrar una reunión.
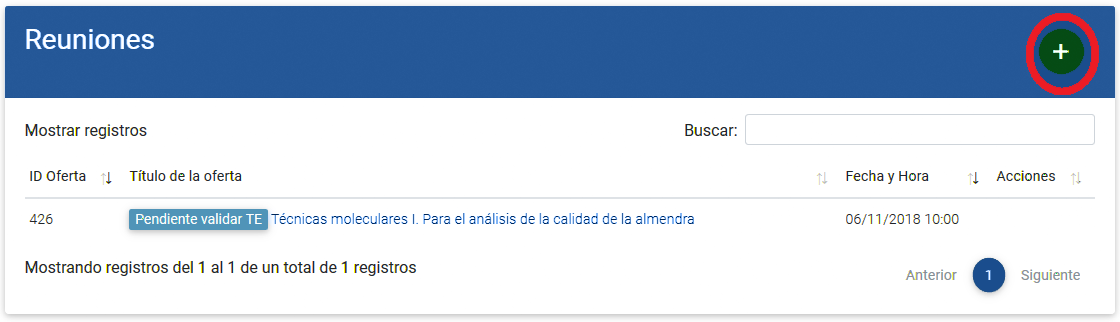
En la pantalla de creación de una reunión tendremos que seleccionar la práctica sobre la que se ha realizado la reunión, la fecha, la hora de inicio y fin, los temas tratados y los asistentes. Además, es posible adjuntar documentación de justificación. Estos campos se pueden ver en un ejemplo en la siguiente pantalla.
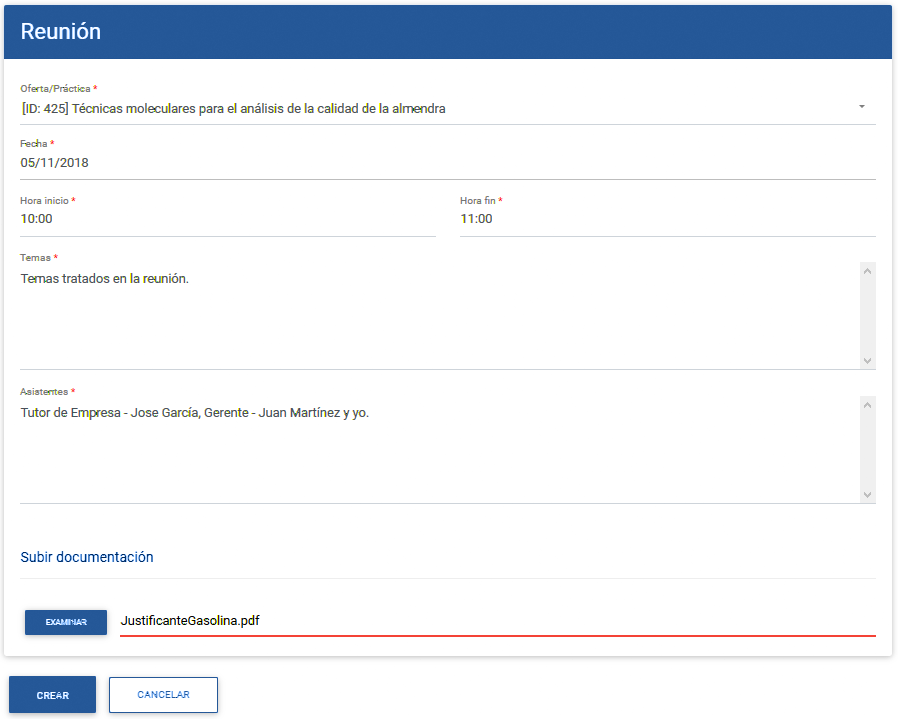
Una vez pulsado el botón “CREAR”, volveremos a la pantalla de gestión de reuniones y nos aparecerá la reunión recién creada como “Borrador”. Si queremos que la reunión sea validada por el Tutor de Empresa, debemos pulsar el botón verde “Validar”.
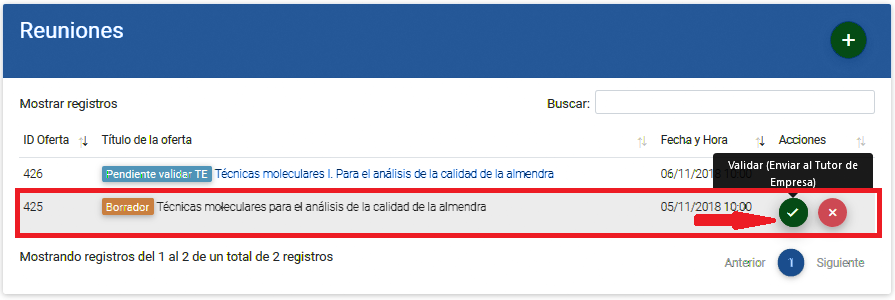
Al pulsar el botón validar, la reunión pasa al estado “Pendiente validar TE”. El tutor de empresa habrá recibido un correo indicándole de que tiene pendiente de validar una reunión.
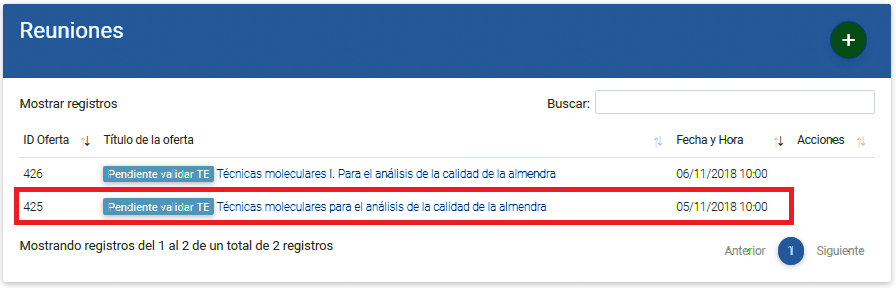
Una vez que el tutor de empresa ha validado la reunión, nos aparecerá en la pantalla de gestión de reuniones con el estado “Reunión validada”.